Hướng dẫn
HƯỚNG DẪN SINH VIÊN, GIÁO VIÊN SỬ DỤNG
HỆ THỐNG HỖ TRỢ DẠY VÀ HỌC E-LEARNING TRƯỜNG ĐẠI HỌC QUẢNG NAM
B. Hướng dẫn dành cho sinh viên
C. Hướng dẫn dành cho giáo viên
A. Hướng dẫn sử dụng chung
(đăng ký tài khoản, đăng nhập vào
Hệ thống, chỉnh sửa hồ sơ,...)
1. Địa chỉ truy cập vào Hệ thống
2. Cấu trúc giao diện của Hệ thống
Cấu trúc giao diện của Hệ thống bao gồm các phần:
- Phần banner: nằm ở trên cùng của trang web, gồm có: logo của trường, tên của Hệ thống, tên và hình ảnh đại diện của thành viên đang sử dụng Hệ thống,...
- Phần menu ngang: nằm ở ngay dưới banner, bao gồm các chức năng chung của hệ thống, như: trang chủ, giới thiệu, khóa học, tin tức,...
- Phần đường dẫn: nằm ngay dưới menu ngang, hiển thị đường dẫn của trang web đang mở.
- Phần khối: là một dãy các khối chức năng nằm ở bên trái trang web, mỗi khối sẽ chứa một số các chức năng tưng ứng, bao gồm các khối chính như: đăng nhập, trình đơn chính, điều hướng, thiết lập; và các khối chức năng tương ứng với trang web đang mở, ví dụ: đang mở trang web hiển thị bảng điểm thì hệ thống sẽ tự động xuất hiện khối Quản trị điểm bao gồm các chức năng để giáo viên thực hiện việc quản lý điểm.
- Phần nội dung chính: nằm ở ngay vị trí trung tâm của trang web, hiển thị nội dung của trang web ứng với chức năng khi được kích chọn.
B1: Truy cập vào Hệ thống theo địa chỉ trên
B2: Kích vào Tạo tài khoản mới trong khối Đăng nhập
B3: Trong trang Tạo tài khoản mới, nhập vào các thông tin đăng ký tài khoản theo hướng dẫn, sau đó kích vào nút Tạo tài khoản mới để kết thúc.
Lưu ý: Yêu cầu người học/sinh viên phải nhập CHÍNH XÁC Họ tên, email và ngày sinh của mình để giáo viên quản lý việc ghi danh vào khóa học và quản lý quá trình học tập của người học/sinh viên.
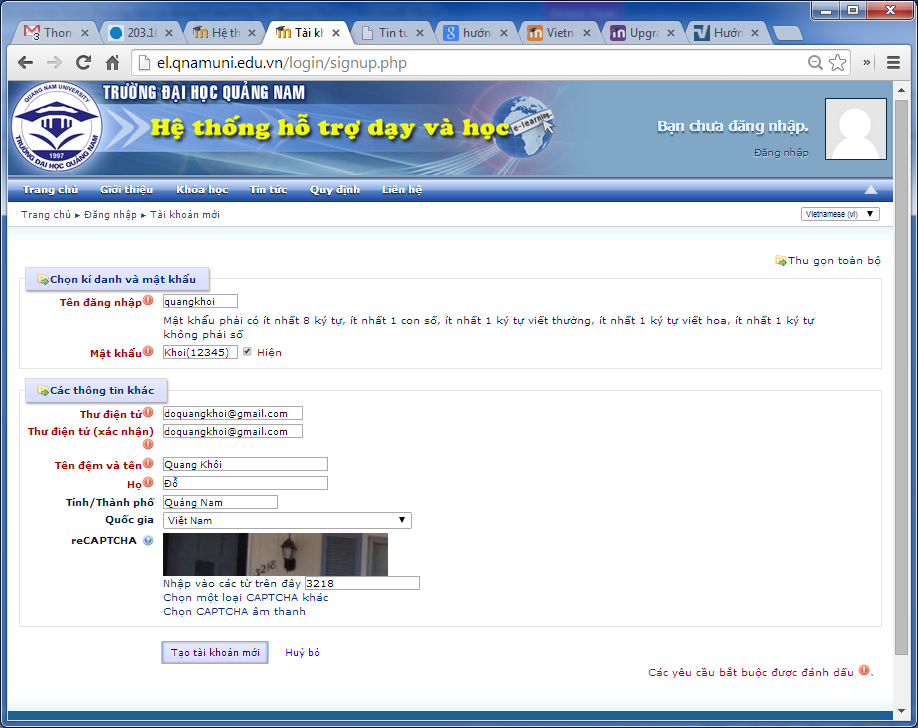
B4: Hệ thống sẽ thông báo về việc xác nhận tài khoản đăng ký của bạn.
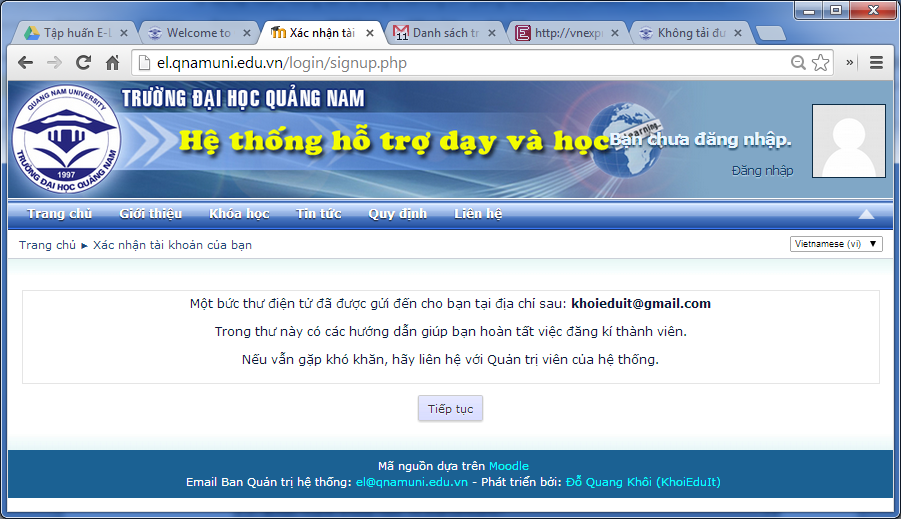
B5: Vào email của bạn mà bạn đã đăng ký ở B3, sẽ có 01 email của Hệ thống gửi đến email của bạn (nếu không có trong Hộp thi đến thì kiểm tra trong Hộp thư Spam). Theo hướng dẫn trong email của Hệ thống gửi đến, bạn kích vào đường link trong nội dung thư để xác nhận tài khoản mà bạn đăng ký sử dụng Hệ thống.
B6: Sau khi xác nhận đăng ký, Hệ thống sẽ thông báo việc xác nhận đăng ký hoàn thành.
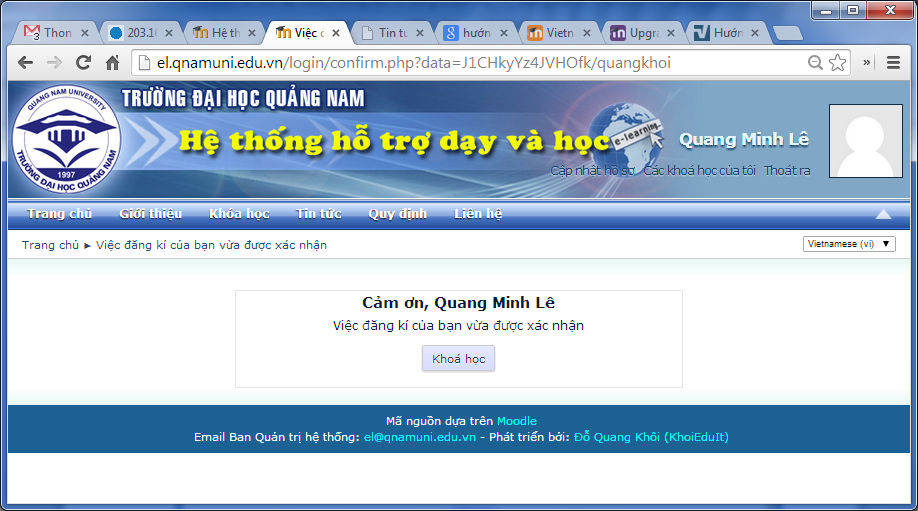
Sau khi đăng ký và xác nhận đăng ký thành công, bạn đã đăng nhập vào được Hệ thống. Để đăng nhập vào lại Hệ thống cho những lần sau, bạn thực hiện:
B1: Truy cập vào Hệ thống theo địa chỉ trên
B2a: Trong khối Đăng nhập, gõ vào Tên đăng nhập và Mật khẩu mà bạn đã đăng ký, sau đó kích vào nút Đăng nhập.
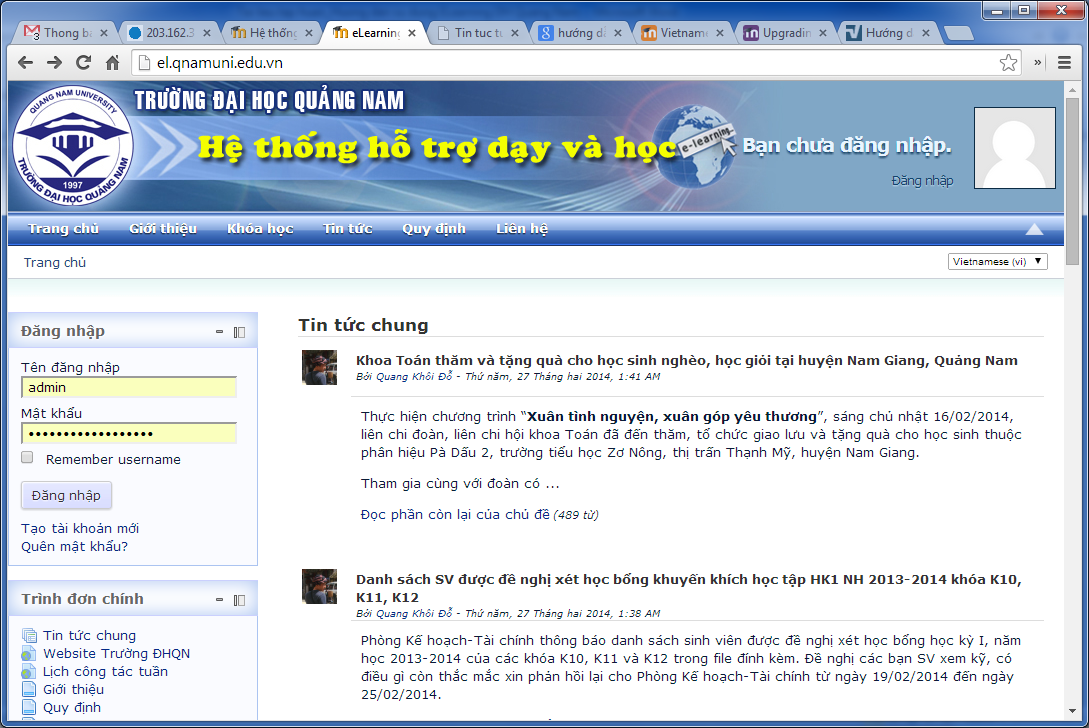
Hoặc:
B2b: Kích vào Đăng nhập ở phía bên phải banner của Hệ thống (góc trên bên phải trang web), sau đó gõ vào Tên đăng nhập và Mật khẩu mà bạn đã đăng ký, sau đó kích vào nút Đăng nhập.
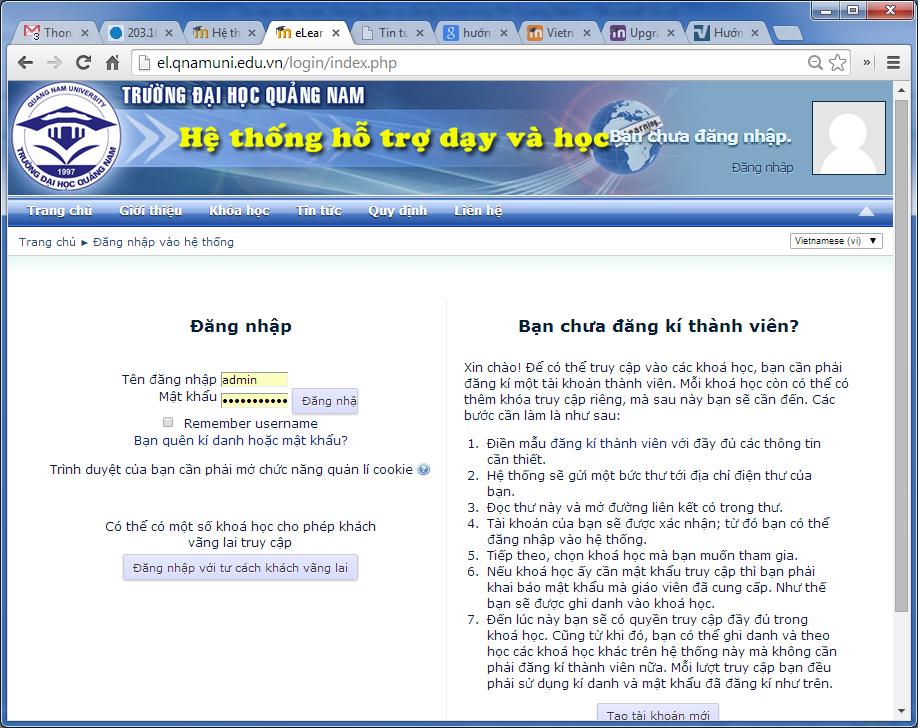
B3: Sau khi đăng nhập thành công, bạn sẽ thấy Họ và tên cùng với hình ảnh đại diện (nếu có) của bạn xuất hiện ở bên phải trên banner.
Khi tạo tài khoản và đăng nhập thành công, bạn có thể chỉnh sửa lại những thông tin cá nhân của mình như: tên đăng nhập, thư điện tử, họ tên, hình ảnh đại diện,... bằng cách:
B1. Kích vào Cập nhật hồ sơ ở bên phải banner
B2. Nhập vào các thông tin cần sửa đổi trong trang Chỉnh sửa hồ sơ của tôi
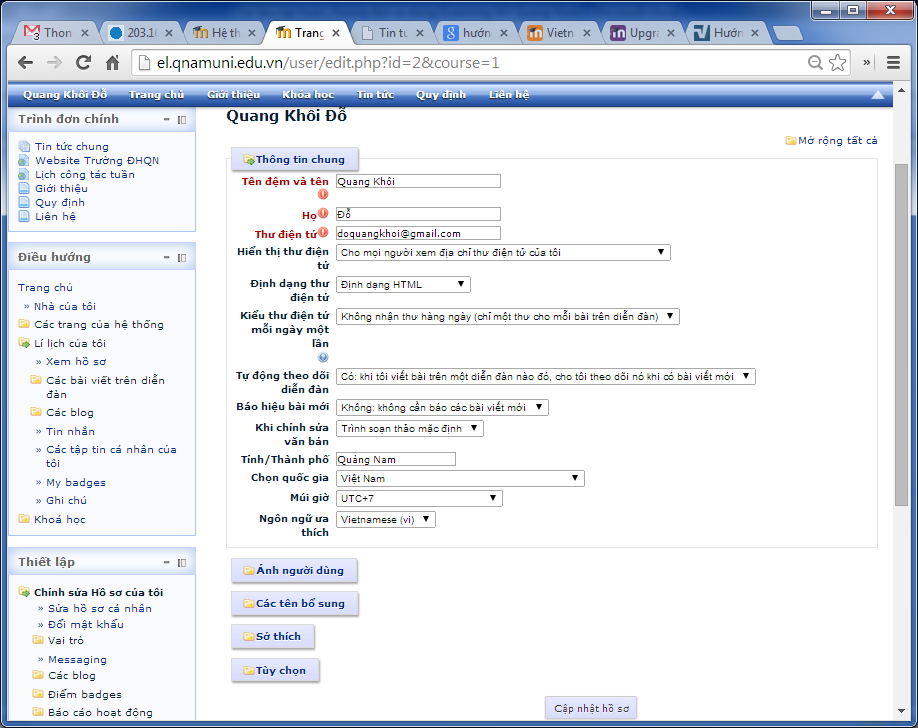
B3. Kích vào nút Cập nhật hồ sơ để hoàn thành việc chỉnh sửa
6. Đăng nhập với tư cách khách vãng lai
Khách vãng lai là những thành viên truy cập vào Hệ thống mà không cần đăng nhập tài khoản của mình.
Trên Hệ thống, có những thông tin hay khóa học được tạo ra mà khách vãng lai được phép truy cập vào được hoặc có thể đăng ký tham gia vào khóa học tùy theo sự cài đặt của người quản lý thông tin hay khóa học đó.
Khi không còn sử dụng Hệ thống, bạn nên thoát khỏi Hệ thống để đảm bảo sự an toàn, bảo mật tài khoản của bạn.
Trong lúc bạn đang sử dụng Hệ thống với quyền đăng nhập của mình, muốn thoát khỏi Hệ thống, bạn kích vào Thoát ra ở bên phải của banner.
8. Khôi phục mật khẩu truy cập
Trường hợp quên mật khẩu truy cập vào Hệ thống, bạn có thể yêu cầu Hệ thống khôi phục lại mật khẩu bằng cách:
B1. Trong khối Đăng nhập, kích vào Quên mật khẩu? hoặc trên trang Đăng nhập vào Hệ thống, kích vào Bạn quên kí danh (tên đăng nhập) hoặc mật khẩu?;
B2. Để lấy lại mật khẩu, nhập vào Tên đăng nhập hoặc email mà bạn đã đăng ký với Hệ thống, sau đó kích vào nút Tìm kiếm;
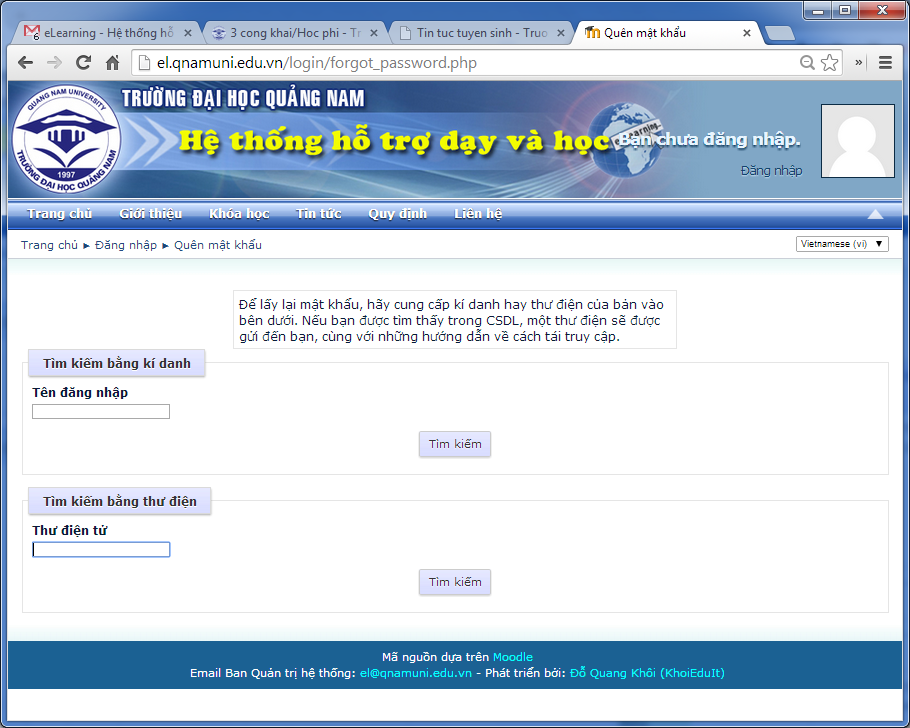
B3. Hệ thống sẽ gửi một email đến email của bạn đã đăng ký với hệ thống. Trong nội dung email đó, có một liên kết, bạn kích vào liên kết này để đi đến trang thay đổi mật khẩu. Nhập 2 lần mật khẩu mới của bạn để tạo lại mật khẩu truy cập vào Hệ thống.
Lưu ý: Thông thường, email của Hệ thống gửi đến hộp thư của bạn sẽ được nằm trong Hộp thư đến. Trong trường hợp không thấy email của Hệ thống trong Hộp thư đến thì bạn kiểm tra trong Hộp thư Spam.
B. Hướng dẫn sinh viên sử dụng Hệ thống
(Sử dụng Hệ thống với vai trò là NGƯỜI
HỌC/SINH VIÊN)
1. Vai trò Người học/Sinh viên
Hệ thống cung cấp các chức năng dành cho thành viên với vai trò là Người học/Sinh viên khi đăng ký tham gia vào khóa học/môn học của giáo viên để thực hiện việc học tập và các nhiệm vụ khác do giáo viên đặt ra trong khóa học, như: xem bài giảng dưới dạng trình chiếu, tải tài liệu học tập, làm bài kiểm tra trắc nghiệm, nộp bài tập,... Ngoài ra, người học/sinh viên có thể theo dõi quá trình học tập của mình, xem kết quả học tập, trao đổi với giáo viên và bạn học, tham gia diễn đàn của khóa học,...
2. Đăng ký/ghi danh vào khóa học
Khi tạo một khóa học, GV cần phải thiết đặt phương thức ghi danh vào khóa học: học viên tự ghi danh hay ghi danh thủ công (GV kết nạp các thành viên đã đăng ký Hệ thống vào khóa học của mình) (xem thêm Phần II, mục C). Thông thường, một khóa học cần để người học/sinh viên tự ghi danh với "Khóa ghi danh” được GV cung cấp cho người học/sinh viên.
Người học/Sinh viên là khách vãng lai (không phải là thành viên của Hệ thống) có thể ghi danh vào khóa học nếu khóa học đó được GV cho phép khách vãng lai ghi danh (xem thêm Phần II, mục C).
Các bước ghi danh vào khóa học:
B1. Sau khi đăng nhập vào Hệ thống, người học/sinh viên kích chọn Khóa học trên menu ngang dưới banner;
B2. Kích chọn tên khoa chuyên môn quản lý môn học của GV;
B3. Danh sách các khóa học/môn học được hiển thị, bao gồm: Tên môn học, Họ tên GV giảng dạy, mục tiêu và nội dung tóm tắt của môn học. Kích chọn tên môn học muốn được ghi danh;
B4. Nếu khóa học có "Khóa ghi danh” thì người học/sinh viên nhập vào "Khóa ghi danh” do GV cung cấp, sau đó kích chọn nút "Ghi danh tôi”. Còn không, kích chọn nút "Ghi danh tôi” hoặc kích chọn "Ghi danh tôi vào khóa học này” trong khối Thiết lập để ghi danh vào khóa học.
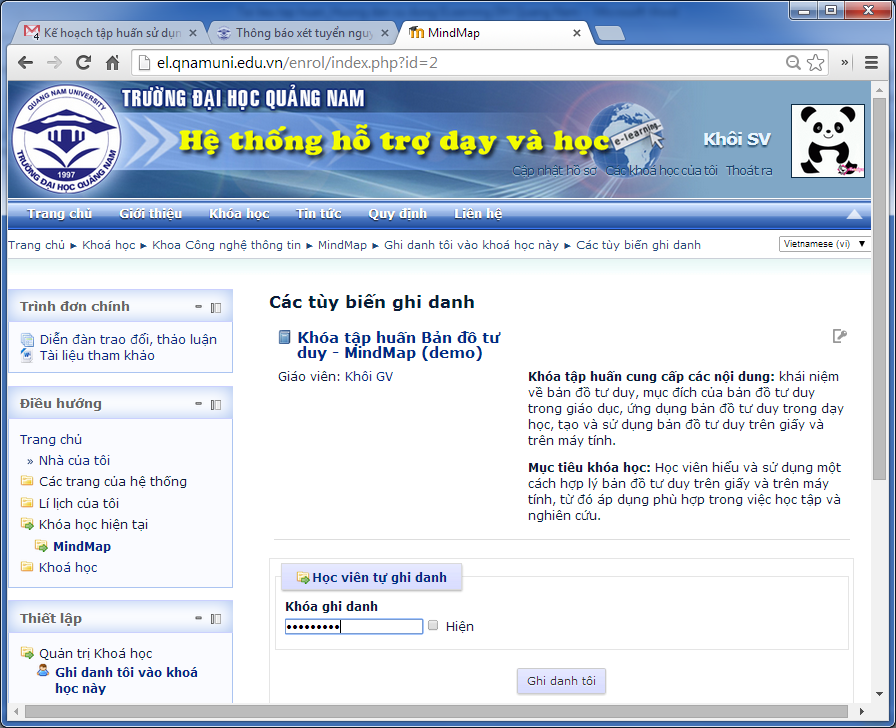
3. Thực hiện các hoạt động học tập
Tùy theo kịch bản thiết kế nội dung khóa học của giáo viên, người học/sinh viên có các hoạt động khác nhau trong quá trình tham gia vào khóa học, như: tải tài liệu, xem bài trình chiếu của giáo viên, xem bài giảng trực tuyến, xem video clip, xem flash, nghe audio, làm bài kiểm tra trắc nghiệm, làm bài tập trực tuyến, nộp bài tập cá nhân hay theo nhóm, trả lời bảng hỏi khảo sát, tham gia vào diễn đàn hay phòng họp trực tuyến, gửi tin nhắn cho các thành viên,... Thực hiện các hoạt động như sau:
Các hoạt động tải tài liệu, xem bài trình chiếu của giáo viên, xem bài giảng trực tuyến, xem video clip thì người học/sinh viên kích vào nội dung tương ứng trên khóa học để thực hiện.
3.2. Làm bài kiểm tra trắc nghiệm
B1. Kích chọn bài kiểm tra trắc nghiệm cần thực hiện;
B2. Người học/sinh viên đọc kỹ các thông báo trước khi thực hiện trả lời trắc nghiệm khi kích vào nút "Bắt đầu làm bài”;
B3. Một thông báo yêu cầu xác nhận thực hiện làm bài. Kích nút "Có” để bắt đầu, kích nút "Hủy bỏ” để hủy bỏ việc làm bài;
B4. Thực hiện trả lời trắc nghiệm. Kích vào nút "Tiếp theo” để đến trang làm bài tiếp (nếu còn) hoặc xem tình trạng làm bài của mình (nếu kết thúc);
B5. Nếu còn thời gian làm bài và muốn chỉnh sửa lại câu trả lời thì kích nút "Quay lại để làm bài”. Còn nếu muốn nộp bài và kết thúc làm bài thì kích nút "Nộp bài và kết thúc”;
B6. Một thông báo xác nhận việc nộp bài và kết thúc làm bài. Kích nút "OK” để xác nhận;
B7. Hệ thống sẽ cho bạn xem lại bài làm của mình, đưa ra đáp án đúng, kết quả bài làm,...
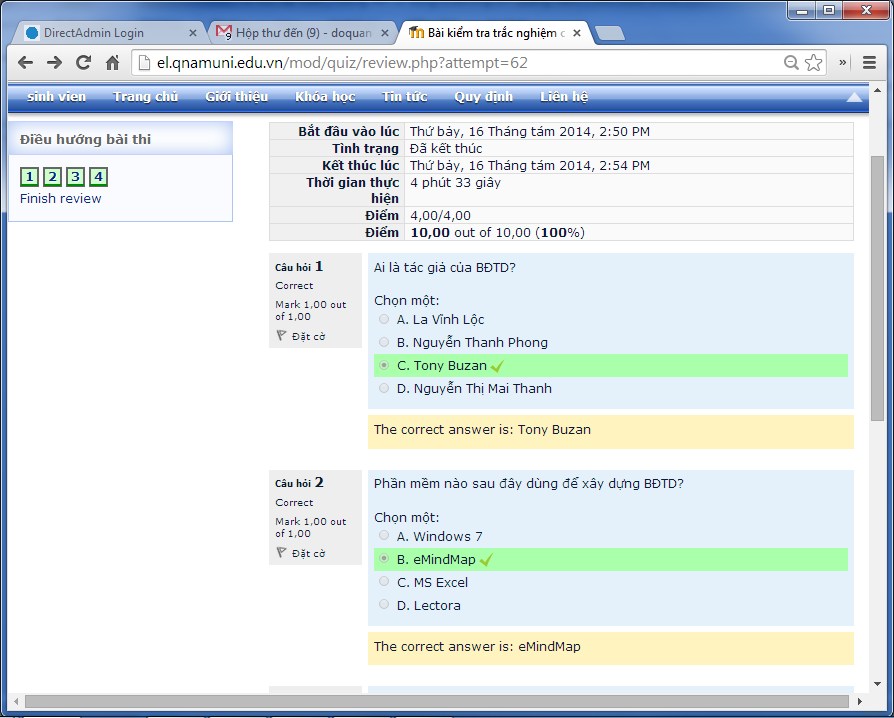
B1. Kích chọn bài tập cần làm;
B2. Người học/Sinh viên đọc kỹ các thông báo trước khi thực hiện trả lời trắc nghiệm khi kích vào nút bắt "Làm bài”;
B3. Nhập vào nội dung bài làm trong "Nội dung trực tuyến”; Người học/Sinh viên có thể gửi kèm theo file nếu giáo viên cho phép.
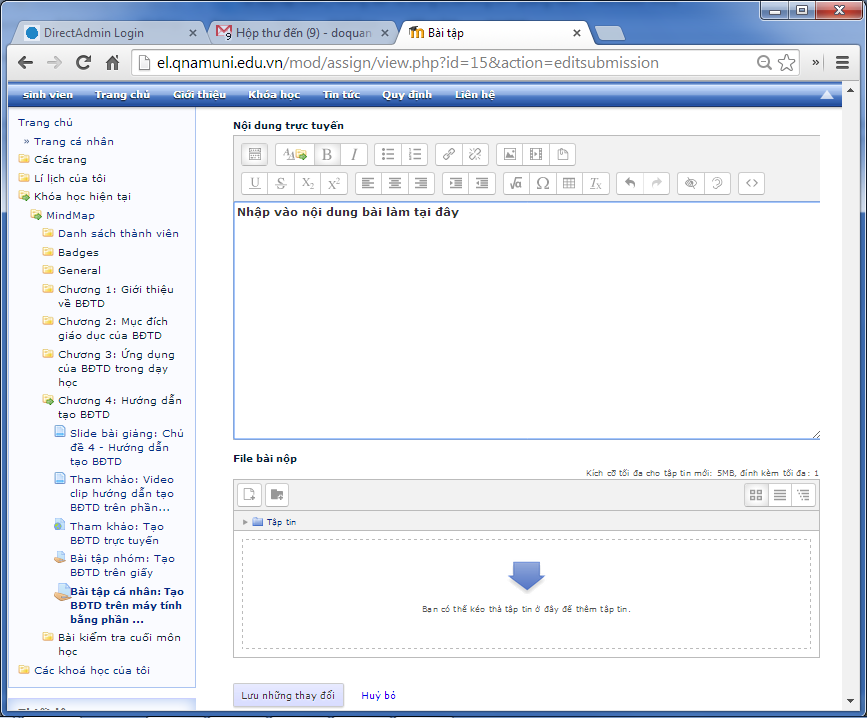
B4. Sau khi hoàn thành xong bài làm, kích vào nút "Lưu những thay đổi” để nộp bài cho giáo viên, hoặc kích nút "Hủy bỏ” để hủy bài làm;
B5. Hệ thống sẽ thông báo tình trạng bài tập đã nộp của bạn. Người học/Sinh viên có thể sửa lại bài làm nếu giáo viên cho phép.
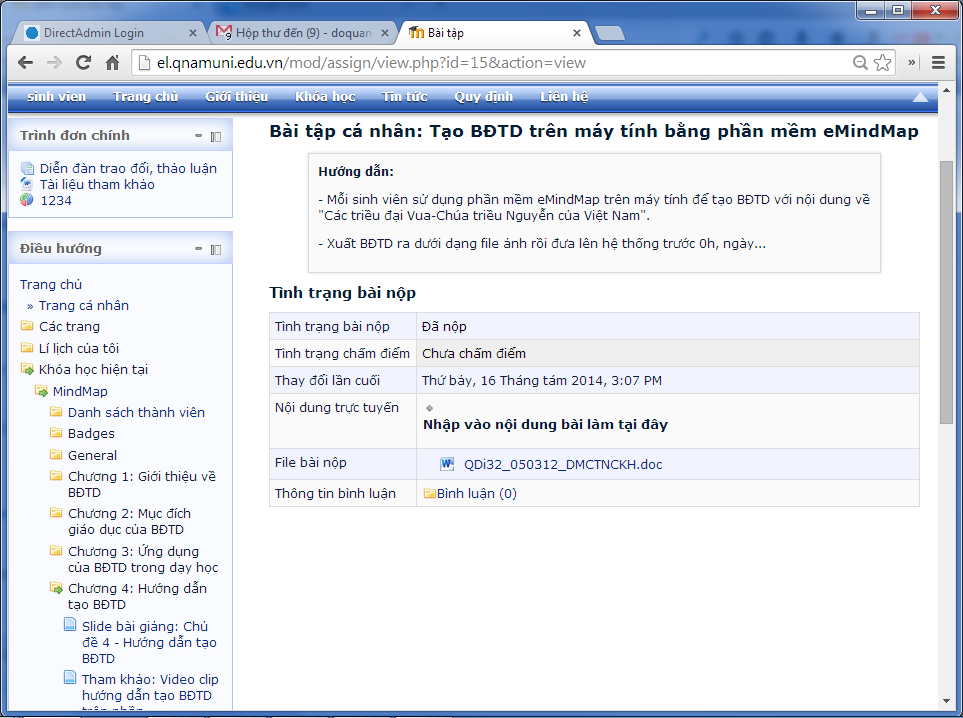
Người học/Sinh viên thực hiện nộp bài tập dạng file giống như làm bài tập trực tuyến (mục 3.3) nhưng chỉ thực hiện tải lên file bài tập cần nộp chứ không nhập vào nội dung bài làm trực tuyến.
4.1. Xem các khóa học đã tham gia
Trong khối Điều hướng hoặc ở bên phải banner, kích chọn "Các khóa học của tôi” để xem các khóa học mà người học/sinh viên đã ghi danh vào học.
4.2. Xem bài viết trên diễn đàn
Trong khối Điều hướng, kích chọn "Lí lịch của tôi”, kích chọn "Các bài viết trên diễn đàn”.
Trong khối Điều hướng, kích chọn "Lí lịch của tôi”, kích chọn "Tin nhắn”.
4.4. Quản lý các tập tin đã gửi
Trong khối Điều hướng, kích chọn "Lí lịch của tôi”, kích chọn "Các tập tin cá nhân”.
B1. Chọn khóa học cần xem điểm;
B2. Trong khối Thiết lập, kích chọn "Quản trị khóa học”, sau đó kích chọn "Điểm số”;
B3. Bảng danh sách các dạng bài tập, bài kiểm tra được hiển thị cùng với điểm và nhận xét của giáo viên cho từng bài tập, bài kiểm tra, điểm trung bình khóa học,...;
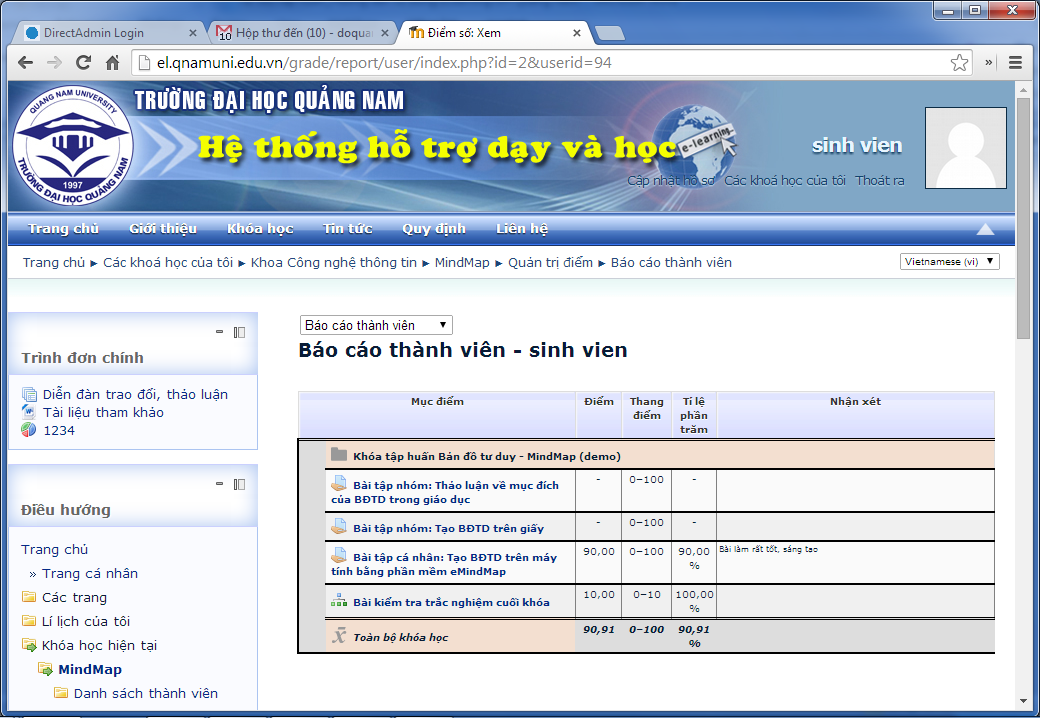
B4. Muốn xem chi tiết điểm của bài tập nào, kích chọn tên bài tập đó trong cột Mục điểm của danh sách các bài tập.
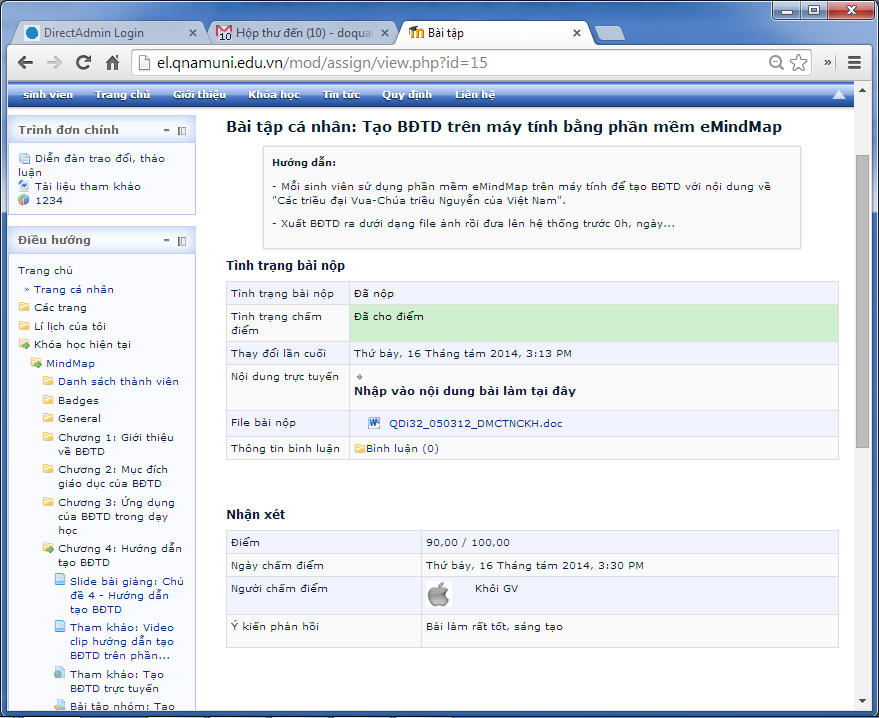
5. Lưu ý chung đối với người học/sinh viên:
Tùy theo kịch bản thiết kế nội dung khóa học của giáo viên, giáo viên có thể thiết đặt giới hạn về thời gian cho cả khóa học hay cho từng bài, từng nội dung, bài tập,... Vì vậy, trước khi thực hiện các hoạt động học tập trên khóa học, người học/sinh viên cần phải đọc kỹ các hướng dẫn, thông báo,... để thực hiện tốt và thành công các hoạt động của khóa học mà giáo viên đã đưa ra.
C. Hướng dẫn giáo viên sử dụng Hệ thống
(Sử dụng Hệ thống với vai trò GIÁO
VIÊN/NGƯỜI QUẢN LÝ)
Giáo viên/Người quản lý (sau đây gọi chung là giáo viên) đóng vai trò đặc biệt quan trọng trong khóa học trên E-Learning, bởi vì, để tạo được khóa học trên E-Learning, giáo viên cần phải xác định chuẩn đầu ra cho khóa học, xây dựng kế hoạch dạy học, thiết kế kịch bản, thu thập các tài liệu và nguồn học liệu điện tử phù hợp,... Sau khi tạo được khóa học, giáo viên còn phải thực hiện đào tạo và quản lý khóa học,...
1.1. Khái niệm khóa học (Courseware)
Thuật ngữ Tiếng Anh "Courseware” mô tả khóa học được sử dụng trong dạy học dựa trên hệ thống E-Learning. Có nhiều định nghĩa về Courseware, dưới đây là một số định nghĩa trên Internet:
- Courseware là một thuật ngữ được sử dụng để miêu tả một phần mềm được sử dụng nhằm hỗ trợ một hoá học hay một phần khoá học [19].
- Một chương trình hay một phần mềm được phát triển hay được sử dụng như một phương tiện giáo dục nhằm thực hiện quá trình dạy học dưới dự hỗ trợ của máy tính [16].
- Phần mềm máy tính và các tài liệu (materials) kết hợp lại được thiết kế dùng cho mục đích đào tạo và giáo dục [17].
- Bất cứ chương trình phần mềm giáo dục hay giảng dạy nào [14].
- Phần mềm bao gồm chức năng hướng dẫn học tập thông qua hệ thống các bài học của một chủ đề xác định [13].
- Phần mềm giáo dục dùng để triển khai hệ thống tài liệu cho một khoá học và các hướng dẫn thực hiện (instructional) cho khoá học đó thông qua máy tính [20].
- Phần mềm được sử dụng trong quá trình dạy và học để hướng dẫn sinh viên trong một lĩnh vực cụ thể [18].
Qua các khái niệm trên, chúng ta có thể hiểu: Khóa học (courseware) là một ứng dụng công nghệ thông tin được sử dụng như một công cụ học tập hay hỗ trợ quá trình dạy học theo cách cung cấp học liệu (materials) đi kèm với những hướng dẫn sư phạm (instructions) được thiết kế tối ưu để đảm bảo người học có thể tự học dễ dàng và đạt hiệu quả cao nhất với sự hỗ trợ của công nghệ thông tin [10].
Khóa học trên E-Learning thể hiện toàn bộ kế hoạch cũng như kịch bản dạy học của người dạy nhằm cung cấp kiến thức cho người học. Khi độc lập tự học, người học không tiếp xúc với người dạy, vì vậy, khóa học cần phải được người dạy xây dựng với các biện pháp mang tính sư phạm thích hợp, với những hướng dẫn cụ thể, có đầy đủ nguồn tài nguyên để đảm bảo người học có thể tự học một cách hiệu quả. Vì vậy, khóa học trên E-Learning phải đạt một số yêu cầu cơ bản sau [3][5][7][10]:
- Thể hiện mục tiêu học tập rõ ràng;
- Thể hiện những điều kiện tiên quyết khi tham gia khoá học, thông tin mô tả tóm tắt về nội dung khóa học;
- Cấu trúc rõ ràng, logic;
- Nội dung chính xác, phù hợp với mục tiêu học tập;
- Giao diện thân thiện, dễ sử dụng, thuận tiện khi duyệt qua nội dung học tập;
- Đảm bảo người học biết bắt đầu từ đâu, tiến trình học tập như thế nào, trong điều kiện gì;
- Việc học tập của người học được thể hiện phần lớn thông qua các hoạt động cụ thể;
- Tích hợp các lý luận dạy học hiện đại nhằm phát huy tối đa tính tích cực, chủ động, sáng tạo của người học;
- Đảm bảo tính tương tác với nội dung, cho phép trải nghiệm để hình thành một số kỹ năng điển hình;
- Người học có thể tự đánh giá mức độ tiến bộ trong quá trình học tập;
- Giúp cho người học hoàn thành được những bài tập vận dụng;
- Đầy đủ về tài liệu tham khảo. Tài nguyên học tập đa dạng, hợp lý;
- Hỗ trợ tìm kiếm thông tin;
- Đảm bảo sự tương tác, phản hồi giữa người dạy với người học, giữa người học với nhau;
- Phù hợp chuẩn SCORM.
Với những ưu điểm vượt trội của hình thức dạy học hỗn hợp như đã trình bày trong Bảng 1.2, cũng như môi trường thực tiễn tại Trường ĐH Quảng Nam, chúng tôi đề xuất chọn hình thức dạy học hỗn hợp làm hình thức dạy học trên hệ thống E-Learning. Để một khóa học được triển khai phù hợp với hình thức dạy học này và đáp ứng được các yêu cầu ở trên, nhóm tác giả giới thiệu mẫu Kế hoạch và kịch bản dạy học như ở phần Phụ lục.
Bên cạnh đó, về mặt tổ chức không gian, đối với một khoá học trực tuyến, với những đặc thù riêng về bối cảnh dạy học, tuy không có mô hình lý tưởng, nhưng vẫn có những nguyên tắc mà mọi khóa học nên đảm bảo (lý thuyết do Christian Depover và cộng sự tại Đại học Mons của Bỉ phát triển hơn 10 năm nay). Theo đó, nên có sự tách biệt tương đối rõ giữa ba hệ thống:
· Hệ thống nhập: nơi tiếp nhận luồng đăng nhập, giới thiệu tổng quát, phân loại mức trần và/hoặc mức sàn năng lực người học;
· Hệ thống học: nơi cung cấp mọi tài nguyên học liệu và tổ chức mọi hoạt động học tập cần thiết để đạt được mục tiêu của khoá học (thường được chia thành nhiều đơn vị học tập);
· Hệ thống xuất: nơi tổ chức kiểm tra đánh giá năng lực của người học qua khoá học, công nhận trình độ hoặc tái định hướng cho họ.
Trong cả ba hệ thống, có các thể loại thông tin/hoạt động chính cần cung cấp/tổ chức như sau:
· Thông tin hướng dẫn: giúp người học xác định mục tiêu học tập (từ mục tiêu tổng quát ở hệ thống nhập đến mục tiêu chuyên biệt ở từng đơn vị học tập), tiến trình học tập (từ diễn tiến chung của cả khoá học cho đến tiến độ của từng hoạt động học tập), những hoạt động học tập cụ thể cần làm ở từng bước trong khoá học, mức độ yêu cầu về kết quả đạt được trong từng hoạt động học tập, phương thức kiểm tra đánh giá tiến trình và cuối khoá,...;
· Tài nguyên giáo khoa/học liệu: cung cấp hoặc chỉ dẫn về các bài giảng, giáo trình cung cấp nội dung chuyên môn tương ứng với cả môn học hay với từng đơn vị học tập;
· Tài nguyên minh hoạ, tham khảo bổ sung: cung cấp hoặc chỉ dẫn về các nguồn tham khảo bổ sung, cho phép người học mở rộng phạm vi tham khảo cho môn học;
· Hoạt động học tập: mỗi đơn vị học tập đều phải gắn liền giữa mục tiêu chuyên biệt (của mỗi phần, chương, bài) với ít nhất là những nội dung giáo khoa/học liệu tương ứng và những hoạt động học tập thích hợp (thông thường nhiều người chỉ dừng lại ở một hoạt động duy nhất: đọc-hiểu, nhưng rất tiếc hiệu quả luôn hạn chế nhất: đọc chưa chắc đã hiểu);
· Bài tập kiểm tra đánh giá: ở mỗi đơn vị học tập nên có những thể loại bài tập kiểm tra đánh giá khác nhau để đo lường năng lực người học trong suốt tiến trình học tập (đánh giá tiến trình) cũng như ở cuối khoá học (đánh giá cuối khoá);
· Thông tin hỗ trợ: giải đáp thắc mắc, tư vấn và hỗ trợ về mặt kỹ thuật, phương pháp sư phạm, tâm lý,...
Cả mô hình (hay nguyên tắc) ba hệ thống và các thể loại thông tin như trên đều nhằm tạo điều kiện tối đa để mỗi người học đều có thể tự định hướng trong khoá học, tự lấy mình làm trung tâm trong tiến trình học tập. Đồng thời, họ cũng có thể tự điều chỉnh nhịp điệu học tập sao cho thích hợp với hoàn cảnh và điều kiện của chính mình. Cách trình bày, tổ chức thông tin, phân chia tỉ lệ giữa các thể loại thông tin và hoạt động cụ thể như thế nào thì tuỳ thuộc vào chính đối tượng học, trình độ năng lực và đặc thù chuyên ngành của từng môn học, miễn là đảm bảo đủ các nguyên tắc đó.
Để phù hợp với hình thức dạy học kết hợp và phù hợp với yêu cầu thực tiễn tại nhà trường, chúng tôi gợi ý một cấu trúc khóa học như sau:
· Thông tin chung về khóa học:
Phần này thể hiện những thông tin cơ bản về khoá học. Những nội dung này được người học tham khảo đầu tiên khi bắt đầu khoá học. Trên cơ sở đó, một bức tranh tổng thể về khoá học được hình thành. Có thể bao gồm các thông tin sau đây:
- Tên khoá học
- Người xây dựng
- Số tín chỉ/đơn vị học trình
- Mục tiêu tổng thể của khoá học
- Mô tả tóm tắt về nội dung khoá học
- Điều kiện tiên quyết
- Cấu trúc các chương, bài, mục
· Hỗ trợ khóa học:
- Diễn đàn trao đổi, thảo luận
- Tài liệu tham khảo chung
- Bài kiểm tra đầu vào (nếu có)
· Nội dung khóa học:
Nội dung khóa học được chia làm các chủ đề, trong đó bao gồm:
- Tên chủ đề;
- Tóm tắt nội dung của chủ đề;
- Hướng dẫn học tập;
- Bài giảng (slide, web, video, hay gói SCROM,...);
- Tài nguyên cho chủ đề: tài liệu tham khảo, video, trang web,...
- Các hoạt động: làm bài tập (nộp file, bài viết trực tuyến, hoạt động ngoại tuyến), làm bài kiểm tra trắc nghiệm, khảo sát,...
1.4. Quy trình xây dựng
khóa học
Người dạy có thể tạo khóa học theo 2 cách:
Một là, dùng chính LMS để tạo khóa học. Theo cách này, giáo viên không cần sử dụng các công cụ khác mà vẫn tạo được khóa học từ việc viết mục tiêu; hướng dẫn học tập; phân bố thời gian, kế hoạch học tập; cung cấp tài nguyên; thiết kế các hoạt động học tập; các diễn đàn trao đổi, hợp tác... Tuy nhiên, theo cách này, có một số hạn chế về cấu trúc khóa học, về học liệu, đặc biệt là tính tương tác với nội dung học tập.
Hai là, dùng công cụ xây dựng khóa học (Authoring Tools) để tạo khóa học. Theo cách này, cấu trúc khóa học sẽ được thể hiện rõ ràng, nội dung, tài nguyên, các hoạt động học tập được thiết kế tập trung, cho phép tạo ra các hoạt động với sự tương tác cao theo ý đồ người dạy. Tuy nhiên, khóa học được tạo theo cách này chưa bao gồm các hoạt động tương tác giữa người dạy và người học, giữa người học với nhau.
Thông thường, người dạy kết hợp cả hai cách trên trong việc thiết kế một khóa học, ở đó sử dụng LMS để tạo khóa học, lập kế hoạch học tập, cung cấp các tài nguyên ngoài, thiết kế một số hoạt động hợp tác, chia sẻ, quản lý lớp học..., còn sử dụng Authoring Tools để tạo các hoạt động dạy học tương tác, các hoạt động đánh giá và thường được nhập vào LMS dưới định dạng chuẩn SCORM. Người dạy phải kiểm soát được nội dung nào làm theo cách 1, nội dung nào làm theo cách 2.
· Giai đoạn 1: Phân tích
Giai đoạn phân tích là giai đoạn đầu tiên trong quy trình xây dựng khóa học E-Learning. Trong giai đoạn này, người dạy cần phải:
ØXác định chuẩn đầu ra cho khóa học:
-Khóa học cung cấp những kiến thức gì?
-Người học làm được gì sau khi kết thúc khóa học?
-Người học sẽ có các hành vi ứng xử như thế nào?
-Khóa học dành cho đối tượng nào? Trình độ ra sao?
-Điều kiện tiên quyết của khóa học là gì?
ØTìm kiếm các tài liệu tham khảo phù hợp
· Giai đoạn 2: Xây dựng kế hoạch dạy học
Kế hoạch dạy học được chia làm hai phần: Thông tin chung và Bảng kế hoạch đào tạo (xem phần Phụ lục, trang 59), trong đó cần xác định:
-Dạy cái gì? (kiến thức)
-Dạy bao lâu? (thời lượng)
-Dạy như thế nào? (hoạt động)
-Tài liệu là gì? (tài nguyên)
-Đạt được cái gì? (mục tiêu)
ØThông tin chung bao gồm: Ngày lập kế hoạch, Đối tượng đào tạo, Mục tiêu của khóa học, Tài liệu tham khảo chính, Thời gian đào tạo dự kiến và Điều kiện tiên quyết.
ØBảng kế hoạch đào tạo bao gồm: Thời gian thực hiện, Chủ đề cần truyền đạt, Mục tiêu/Yêu cầu cụ thể, Tham chiếu tài liệu, Bài tập, Các chủ đề thảo luận.
· Giai đoạn 3: Thiết kế kịch bản dạy học
Giai đoạn này gồm 2 bước:
ØBước 1: xây dựng đề cương chi tiết của môn học
ØBước 2: xây dựng kịch bản dạy học, gồm các hoạt động và tài nguyên dạy học như (xem phần Phụ lục, trang 60):
-Các hoạt động thuyết trình (nói, audio, văn bản,...)
-Các hoạt động trình diễn (video, flash,...)
-Các hoạt động hỏi đáp
-Các hoạt động thảo luận
-Tài liệu tham khảo
· Giai đoạn 4: Xây dựng học liệu điện tử
ØTìm kiếm tư liệu học tập, như: hình ảnh, video, âm thanh, mô phỏng,...
ØTiến hành xây dựng bài giảng bằng cách sử dụng công cụ biên soạn nội dung bài giảng (Authoring tools).
· Giai đoạn 5: Tạo khóa học trên E-Learning
Giai đoạn này là quá trình chuyển đổi kịch bản dạy học trên giấy thành khóa học trên E-Learning.
Theo kế hoạch và kịch bản dạy học đã xây dựng, người dạy thực hiện:
ØĐăng ký mở khóa học trên E-Learning
ØThiết kế cấu trúc của khóa học
ØThiết lập và cài đặt các thông số cho khóa học
ØTải lên LMS các gói bài giảng:
Trong trường hợp bài giảng được xây dựng theo chuẩn SCORM thì cần có phần mềm có chức năng đóng gói theo chuẩn SCORM (ví dụ: Lectora,...). Sau đó tải gói SCORM lên hệ thống E-Learning đã đăng ký mở khóa học.
Trong trường hợp đơn giản hơn, người dạy có thể sử dụng các phần mềm trình chiếu (như MS PowerPoint) để biên soạn nội dung bài giảng, sau đó kết hợp với Google Driver để xuất bản bài giảng lên hệ thống E-Learning đã đăng ký mở khóa học.
Tùy thuộc vào kịch bản đã được xây dựng, bài giảng có thể đóng gói cho toàn bộ khóa học hay theo từng chủ đề.
ØXây dựng các hoạt động dạy học và tài nguyên cho khóa học: phòng chat, diễn đàn để người học trao đổi trực tuyến; bài tập, bài kiểm tra trắc nghiệm; tài liệu tham khảo và các nguồn tài nguyên học liệu liên quan,...
Thực tiễn cho thấy, chất lượng của một khóa học E-Learning phụ thuộc phần lớn vào cách thức thể hiện nội dung thành các hoạt động dạy học.
· Giai đoạn 6: Triển khai thực hiện đào tạo trên E-Learning.
ØBắt đầu cho phép người dùng ghi danh vào khóa học
ØQuản lý quá trình học tập, đánh giá kết quả học tập của người học
· Giai đoạn 7: Đánh giá và chỉnh sửa
Cuối cùng, bài giảng và các tài liệu hỗ trợ cần được đánh giá bằng cách tự mình xem xét hoặc nhờ các chuyên gia nhận xét. Cũng có thể sử dụng phương pháp thực nghiệm sư phạm để kiểm chứng chất lượng của các bài học. Trên cơ sở đó, tiến hành điều chỉnh, bổ sung để có được khóa học hoàn chỉnh nhất.
2. Tạo khóa học mới trên Hệ thống
2.1. Tạo khóa học mới với các thông tin chung ban đầu
Theo kế hoạch dạy học của giáo viên, giáo viên tạo khóa học mới trên Hệ thống như sau:
B1. Kích chọn Khóa học trên menu ngang;
B2. Kích chọn tên Khoa chuyên môn quản lý môn học;
B3. Danh sách các khóa học đã có của khoa vừa được chọn được hiển thị. Kích chọn nút "Thêm khóa học mới” ở phía dưới danh sách;
B4. Nhập vào các thông tin chung của khóa học. Lưu ý: các mục được tô đỏ và có dấu chấm than là các mục bắt buộc phải nhập thông tin.
Trong các thông tin thêm khóa học mới, lưu ý các mục sau:
+ Mục Định dạng khóa học (Course format):
Trong các loại định dạng khóa học, có 2 loại cần quan tâm:
a) Định dạng theo chủ đề:
- Nội dung của môn học được chia theo các chủ đề. Mỗi chủ đề có thể là một nội dung, một bài học, một phần, hay một chương,... Mỗi chủ đề chứa nội dung của môn học gồm các hoạt động và các tài nguyên tương ứng
- Một "chủ đề” không bị giới hạn bởi thời gian. Bạn không cần xác định ngày bắt đầu và kết thúc.
b) Định dạng theo tuần:
- Nội dung môn học được chia theo từng tuần, khóa học được tổ chức từ tuần này sang tuần khác, với một ngày bắt đầu và một ngày kết thúc rõ ràng.
- Mỗi tuần chứa nội dung của môn học gồm các hoạt động và các tài nguyên tương ứng.
+ Mục Khách truy cập:
Giáo viên có thể cho phép khách vãng lai ghi danh vào khóa học với mật khẩu do giáo viên cung cấp hoặc không cần mật khẩu. Tuy nhiên, với các môn học chính thức của nhà trường, khuyến nghị giáo viên không cho phép khách vãng lai truy cập vào khóa học mà chỉ cho phép sinh viên của lớp mình đang giảng dạy ghi danh vào khóa học.
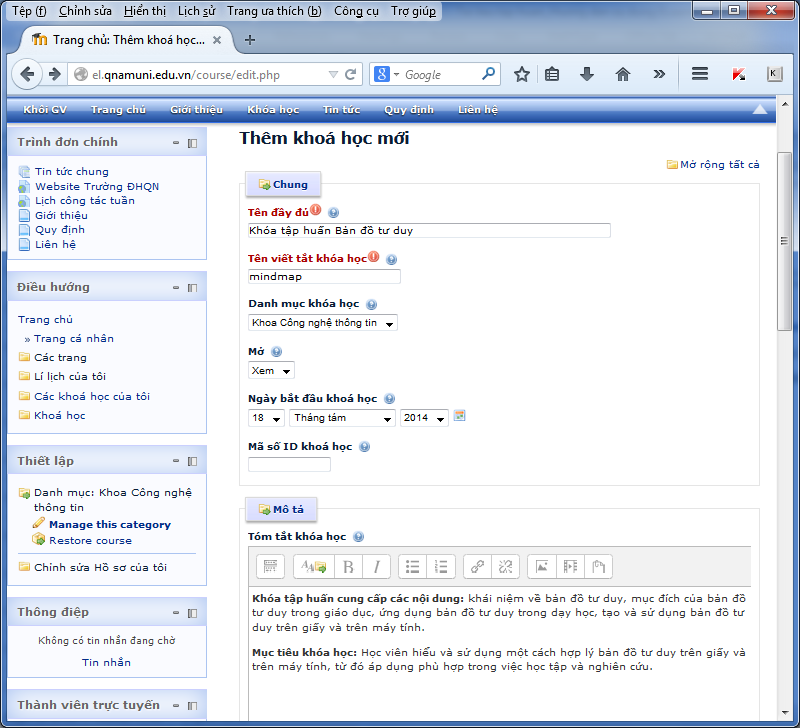
B5. Sau khi nhập xong các thông tin chung cần thiết cho khóa học, kích vào nút "Lưu những thay đổi” để bước đầu hoàn thành việc tạo khóa học mới.
2.2. Chỉnh sửa lại các thông tin chung của khóa học
Muốn chỉnh sửa lại các thông tin chung của khóa học như vừa tạo ra ở trên, thực hiện như sau:
B1. Chọn khóa học muốn chỉnh sửa;
B2. Trong khối Thiết lập, kích chọn "Quản trị khóa học”, rồi kích chọn "Sửa thiết lập”;
B3. Thực hiện chỉnh sửa lại thông tin tương tự như khi tạo khóa học mới.
Sau khi tạo khóa học mới với các thông tin chung ban đầu, giáo viên cần phải xây dựng khóa học bằng cách tạo các hoạt động và tài nguyên cho khóa học theo kịch bản dạy học của giáo viên.
B1. Chọn khóa học hoặc ngay sau khi tạo xong khóa học mới, nội dung ban đầu của khóa học được hiển thị trên trang chính của khóa học. Cấu trúc của một khóa học như sau:
- Phần chung: gồm các hoạt động và tài nguyên chung, tổng quát cho cả khóa học.
- Phần nội dung: được chia thành các chủ đề hay tuần tùy theo thiết đặt ban đầu của giáo viên với nội dung cụ thể của từng chủ đề hay tuần học là các hoạt động và tài nguyên tương ứng với chủ đề hay tuần đó.
B2. Kích vào nút "Bật chế độ chỉnh sửa” ở dưới menu ngang, phía bên phải để bắt đầu chỉnh sửa tên chủ đề/tuần (gọi chung là chủ đề), sắp xếp các chủ đề, thêm hoặc chỉnh sửa các hoạt động và tài nguyên của khóa học;
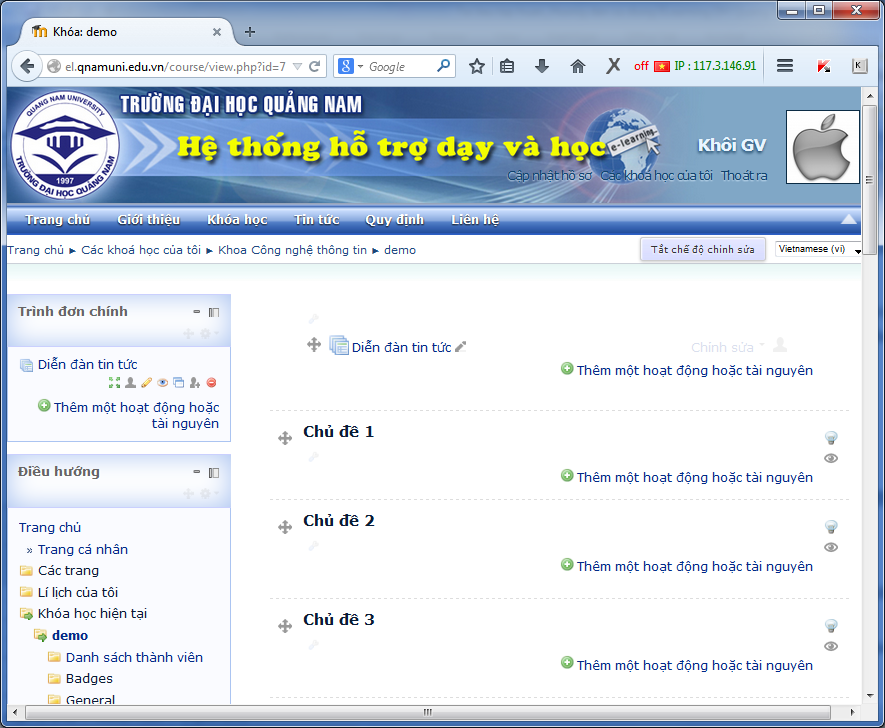
B3. Chỉnh sửa chủ đề:
- Tên và nội dung tóm tắt của chủ đề: kích vào biểu tượng hình chiếc cờ-lê ngay dưới tên chủ đề.
- Cho phép ẩn hoặc hiện chủ đề: kích vào biểu tượng con mắt ở phía lề bên phải của mỗi chủ đề.
B4. Thêm một hoạt động hoặc tài nguyên vào khóa học:
Hoạt động của khóa học có thể là: Bài kiểm tra trắc nghiệm, Bài tập (làm trực tuyến hoặc nộp file), Bảng hỏi khảo sát, Câu hỏi thăm dò, Diễn đàn, Phòng họp trực tuyến (họp nhóm trực tuyến), Thuật ngữ (định nghĩa, giải thích các thuật ngữ), Wiki (từ điển mở).
Tài nguyên của khóa học có thể là: File (một tập tin được tải lên khóa học), Folder (một thư mục được tạo trên khóa học để quản lý các file), Trang (một trang web chứa nội dung của chủ đề hay có thể nhúng vào video clip, flash hay audio,...), URL (địa chỉ của một trang web nào đó).
Cách thực hiện như sau:
- Kích chọn "Thêm hoạt động hoặc tài nguyên” cho phần (chung hoặc nội dung) muốn thêm;
- Kích chọn một hoạt động hay một tài nguyên cần thêm trong danh sách được hiển thị. Sau đó kích nút "Thêm” ở phía dưới;
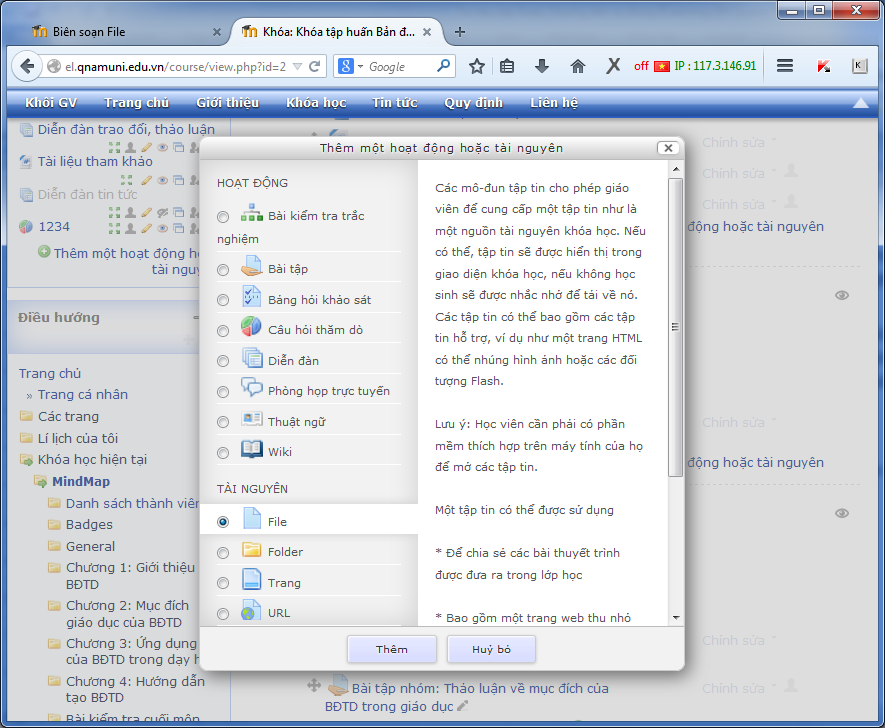
- Nhập vào các thông tin cần thiết cho hoạt động hoặc tài nguyên, sau đó kích vào nút "Lưu và trở về khóa học” hoặc "Lưu và hiển thị” ở phía dưới.
Lưu ý: Các hoạt động của khóa học, đặc biệt là các hoạt động: bài tập, bài kiểm tra trắc nghiệm, bảng hỏi khảo sát, câu hỏi thăm dò, đều cho phép giáo viên thiết đặt thời hạn có hiệu lực của hoạt động (thời gian bắt đầu, thời gian kết thúc).
B5. Chỉnh sửa một hoạt động hoặc tài nguyên
Việc chỉnh sửa một hoạt động hoặc tài nguyên của khóa học bao gồm: sửa thiết lập (các thông tin ban đầu khi tạo mới hoạt động hoặc tài nguyên mới), di chuyển vị trí, ẩn/hiện, tạo bản sao chép, gán vai trò (cho phép thành viên nào được phép truy cập với vai trò là giáo viên trợ giảng hay học viên, mặc định là tất cả thành viên đã ghi danh vào khóa học đều có vài trò là học viên), xóa.
Cách thực hiện:
- Kích vào "Chỉnh sửa” ở lề phải của hoạt động hay tài nguyên cần chỉnh sửa;
- Kích chọn công việc muốn chỉnh sửa.
Lưu ý: để thêm hay chỉnh sửa một tài nguyên hay hoạt động thì khóa học phải đang ở trạng thái chế độ chỉnh sửa được bật.
3.1. Chọn phương thức ghi danh
Học viên có thể ghi danh vào một khóa học theo một trong các phương thức sau:
- Ghi danh thủ công: giáo viên ghi danh giúp cho học viên sau khi học viên đăng ký là thành viên của Hệ thống.
- Học viên tự ghi danh: sau khi đăng ký là thành viên của Hệ thống, học viên tự ghi danh vào khóa học với mật khẩu được giáo viên cung cấp hoặc không cần mật khẩu.
- Khách truy cập: tùy theo sự thiết đặt của giáo viên khi lúc đầu tạo khóa học, khóa học có thể không cho phép hoặc cho phép khách truy cập với mật khẩu được giáo viên cung cấp hoặc không cần mật khẩu.
Khuyến nghị: giáo viên nên chọn phương thức học viên tự ghi danh vào khóa học với mật khẩu được giáo viên cung cấp.
Cách thực hiện:
B1. Chọn khóa học;
B2. Trong khối Thiết lập, kích chọn "Quản trị khóa học”, sau đó kích chọn "Thành viên”, rồi kích chọn "Phương thức ghi danh” hoặc "Phương thức tuyển sinh”;
B3. Danh sách các loại ghi danh được hiển thị. Loại ghi danh nào được lựa chọn sẽ được tô đậm, loại nào không được lựa chọn sẽ được tô nhạt;
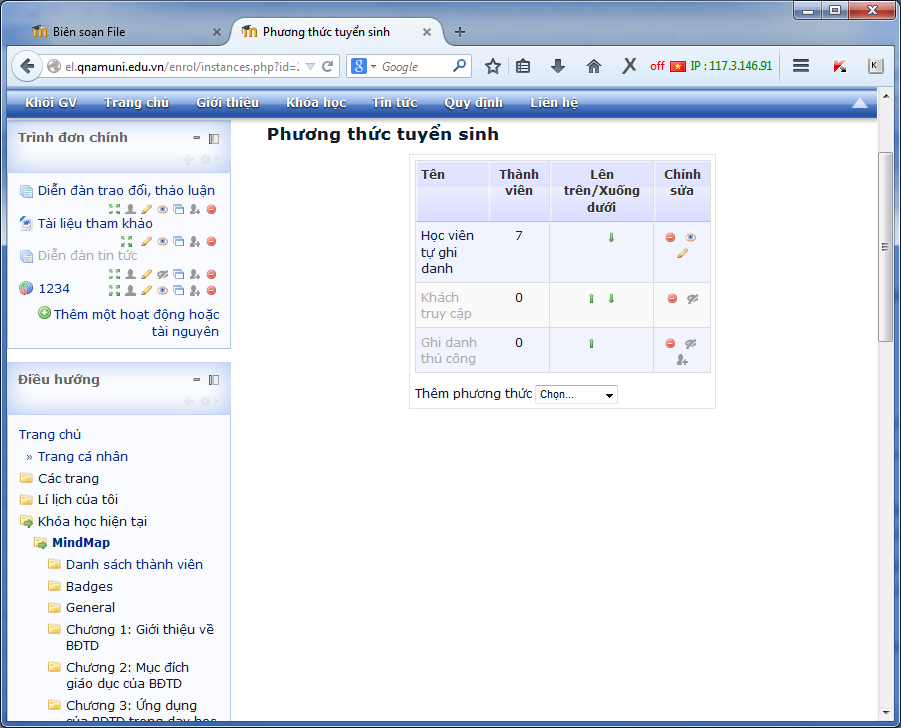
B4. Chỉnh sửa phương thức ghi danh
- Xóa: kích vào biểu tượng hình tròn màu đỏ.
- Tắt (chọn) hoặc Mở (không chọn): kích vào biểu tượng hình con mắt.
- Kết nạp thành viên: ghi danh giúp cho học viên, chỉ dành cho phương thức ghi danh thủ công. Kích vào biểu tượng hình con người và dấu cộng.
- Chỉnh sửa thiết đặt cho phương thức ghi danh: kích vào biểu tượng hình cây viết. Việc chỉnh sửa này nhằm chỉnh sửa các thiết đặt cho phương thức ghi danh, như: tên hiển thị của phương thức ghi danh, cho phép tự ghi danh hay không, khóa ghi danh là gì (mật khẩu), thời gian bắt đầu và thời gian kết thúc ghi danh,...
Giáo viên quản lý người học thông qua danh sách thành viên đã ghi danh vào khóa học. Danh sách này thể hiện Họ tên, email của người học, vai trò của từng thành viên trong khóa học, nhóm học tập của người học,...
Trên danh sách này cho phép giáo viên: gán hoặc thay đổi vai trò của từng thành viên trong khóa học (giáo viên, giáo viên trợ giảng, học viên,...); kết nạp thành viên vào nhóm học tập; chỉnh sửa trạng thái hoạt động (hoạt động hay tạm ngừng) của thành viên; thay đổi thời gian bắt đầu hoặc kết thúc ghi danh; loại bỏ thành viên ra khỏi khóa học.
Cách thực hiện:
B1. Chọn khóa học;
B2. Trong khối Thiết lập, kích chọn "Quản trị khóa học”, sau đó kích chọn "Thành viên”, rồi kích chọn "Ghi danh thành viên”;
B3. Trong danh sách thành viên đã ghi danh vào khóa học, lựa chọn công việc cần thực hiện:
- Xóa vai trò hiện tại của thành viên: kích vào biểu tượng hình tròn màu đỏ bên cạnh tên vài trò trong cột Vai trò.
- Thêm vai trò: kích vào biểu tượng hình người và dấu cộng trong cột Vai trò.
- Thêm vào nhóm học tập: kích vào biểu tượng hình hai người trong cột Nhóm.
- Chỉnh sửa trạng thái hoạt động (hoạt động hay tạm ngừng) của thành viên, thay đổi thời gian bắt đầu hoặc kết thúc ghi danh: kích vào biểu tượng hình cây viết trong cột Phương thức tuyển sinh.
- Loại bỏ thành viên ra khỏi khóa học: kích vào biểu tượng hình tròn màu đỏ viết trong cột Phương thức tuyển sinh.
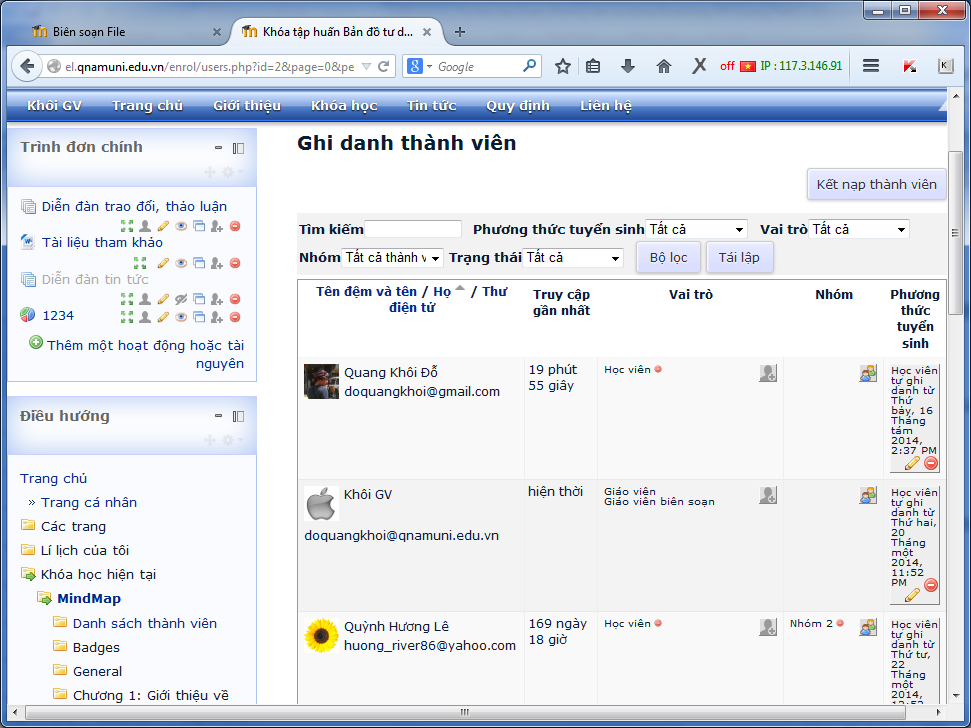
3.3. Chia nhóm hoặc tổ học tập
Nhóm học tập bao gồm một số thành viên trong khóa học do giáo viên tạo ra. Tổ học tập bao gồm các nhóm học tập.
Cách tạo nhóm/tổ:
B1. Chọn khóa học;
B2. Trong khối Thiết lập, kích chọn "Quản trị khóa học”, sau đó kích chọn "Thành viên”, rồi kích chọn "Nhóm”;
B3. Thiết lập Nhóm hoặc Tổ
Thiết lập Nhóm hoặc Tổ bao gồm: tạo mới, chỉnh sửa hay xóa bỏ nnhóm/tổ, kết nạp thành viên vào nhóm.
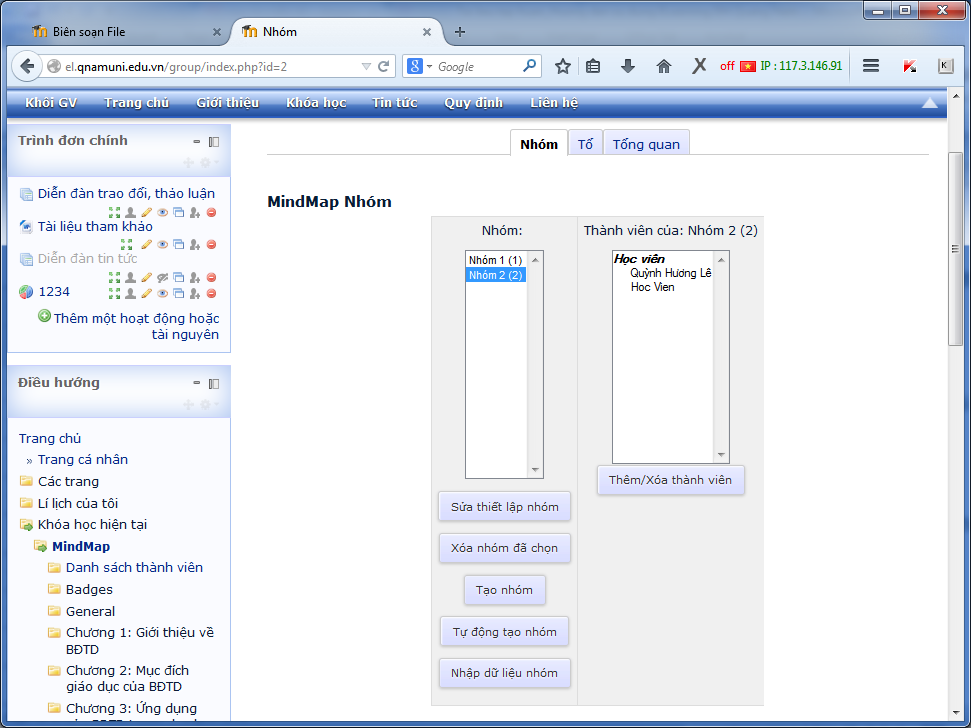
Việc quản lý điểm bao gồm các chức năng: xem bảng điểm theo lớp, xem bảng điểm cá nhân, xuất/nhập bảng điểm, thiết đặt các thông số về điểm cho khóa học, thang điểm, điểm chữ,... Để thực hiện các chức năng quản lý điểm, thực hiện như sau:
B1. Chọn khóa học;
B2. Trong khối Thiết lập, kích chọn "Quản trị khóa học”, sau đó kích chọn "Điểm số”;
B3. Lúc này trong khối Thiết lập sẽ xuất hiện menu Quản trị điểm bao gồm các chức năng quản lý điểm.
Tài liệu này hướng dẫn sử dụng chức năng xem, chấm, sửa điểm, xuất bảng điểm cho cả lớp học hay cho từng học viên. Còn các chức năng quản lý điểm khác, giáo viên tự nghiên cứu.
3.4.1. Xem, xuất bảng điểm của tất cả học viên
B1. Chọn khóa học;
B2. Trong khối Thiết lập, kích chọn "Quản trị khóa học”, sau đó kích chọn "Điểm số”;
B3. Bảng điểm của tất cả học viên được hiển thị với đầy đủ các bài kiểm tra, bài tập của khóa học. Giáo viên có thể xuất bảng điểm này ra file văn bản hoặc excel.
3.4.2. Xem, chấm, sửa điểm, xuất bảng điểm của từng học viên
B1. Chọn khóa học;
B2. Trong khối Thiết lập, kích chọn "Quản trị khóa học”, sau đó kích chọn "Điểm số”;
B3. Tiếp tục trong khối Thiết lập, kích chọn "Quản trị điểm”, sau đó kích chọn "Báo cáo thành viên”;
B4. Chọn tên học viên cần xem tại "Chọn tất cả hoặc một thành viên”;
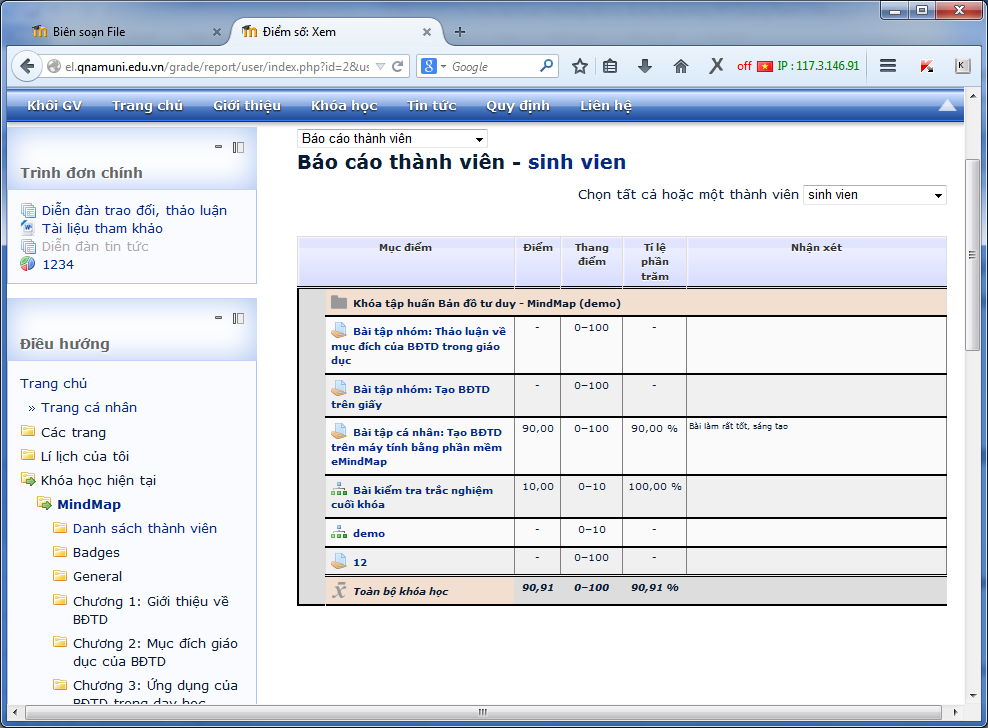
B5. Bảng điểm của học viên được chọn được hiển thị với đầy đủ các bài kiểm tra, bài tập của khóa học. Giáo viên có thể xuất bảng điểm này ra file văn bản hoặc excel.
B6. Chấm hoặc sửa điểm, nhận xét các bài kiểm tra, bài tập
Cách 1:
- Kích chọn bài kiểm tra, bài tập trong cột Mục điểm trên danh sách.
- Kích chọn "Xem điểm tất cả bài nộp” trong trang hiển thị kế tiếp
- Danh sách bài tập của tất cả học viên được hiển thị. Trong đó có phần trả lời của học viên ở trong cột "Nội dung trực tuyến” nếu là bài tập làm trực tuyến; file bài nộp của học viên (kích vào file để tải về máy xem) nếu là bài tập có yêu cầu nộp file.
- Kích chọn biểu tượng hình cây viết trong cột Điểm của học viên muốn chấm điểm.
- Thực hiện cho điểm và ý kiến nhận xét (nếu có), sau đó kích chọn nút "Lưu những thay đổi” để hoàn thành chấm điểm.
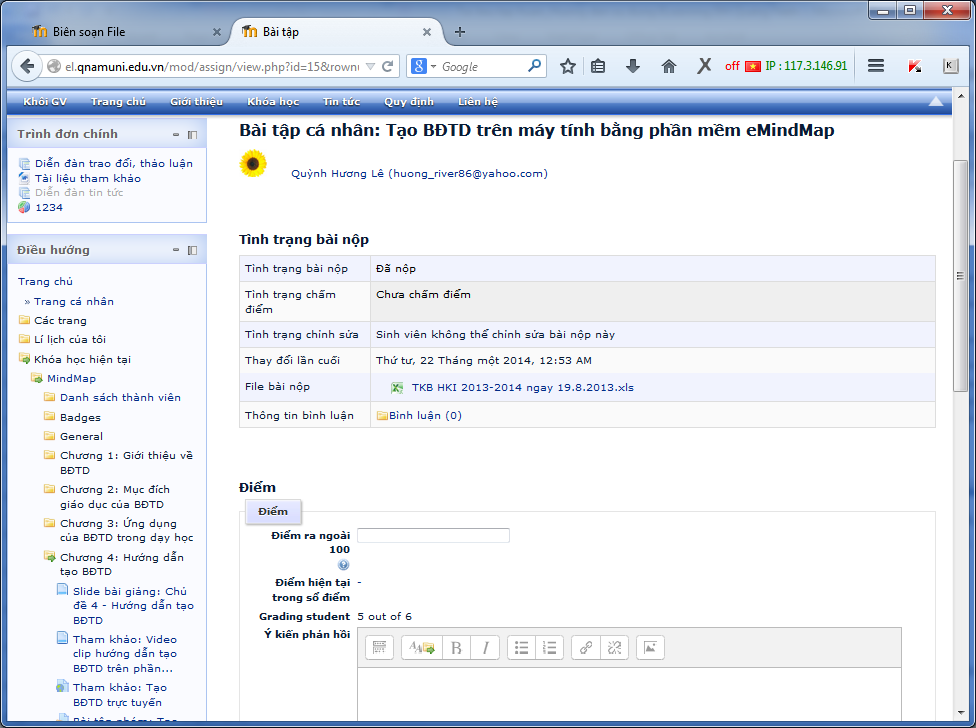
Cách 2:
- Kích chọn khóa học;
- Trên trang chính của khóa học, kích chọn bài tập/bài kiểm tra cần chấm/sửa điểm;
- Kích chọn "Xem điểm tất cả bài nộp” trong trang hiển thị kế tiếp;
- Tiếp tục thực hiện các bước như cách 1.
4. Tạo ngân hàng câu hỏi cho khóa học
Hệ thống cho phép giáo viên tạo ngân hàng câu hỏi cho khóa học với nhiều dạng câu hỏi khác nhau, như:
- Trắc nghiệm (Nhiều lựa chọn): một hoặc nhiều phướng án trả lời đúng.
- Câu trả lời ngắn: trả lời bằng một hoặc vài từ.
- Đúng sai: dạng câu hỏi có câu trả lời là đúng hoặc sai.
- So khớp: kéo thả câu trả lời vào đúng với câu hỏi.
- Tự luận: cho phép câu trả lời là một vài câu hoặc đoạn văn. Loại câu hỏi này hệ thống không tự động chấm điểm mà giáo viên phải tự chấm sau khi đọc phần trả lời của học viên.
...
Tài liệu này hướng dẫn giáo viên tạo ngân hàng câu hỏi trắc nghiệm, các dạng câu hỏi khác giáo viên tự nghiên cứu.
Khi có ngân hàng câu hỏi trắc nghiệm, hệ thống cho phép giáo viên quản lý ngân hàng này, như: thêm, sửa câu hỏi/phương án trả lời; thiết đặt hoán đổi tự động câu hỏi hay phương án trả lời; tạo bộ câu hỏi trắc nghiệm trong đề thi/kiểm tra với hình thức trắc nghiệm, chia sẻ ngân hàng câu hỏi cho các khóa học khác,...
4.1. Tạo danh mục chứa ngân hàng câu hỏi
B1. Kích chọn khóa học;
B2. Trong khối Thiết lập, kích chọn "Quản trị khóa học”, sau đó kích chọn "Ngân hàng câu hỏi”, rồi kích chọn "Các danh mục”;
B3. Nhập vào các thông tin cho danh mục rồi kích vào nút "Thêm danh mục” để tạo danh mục mới chứa các câu hỏi trắc nghiệm.
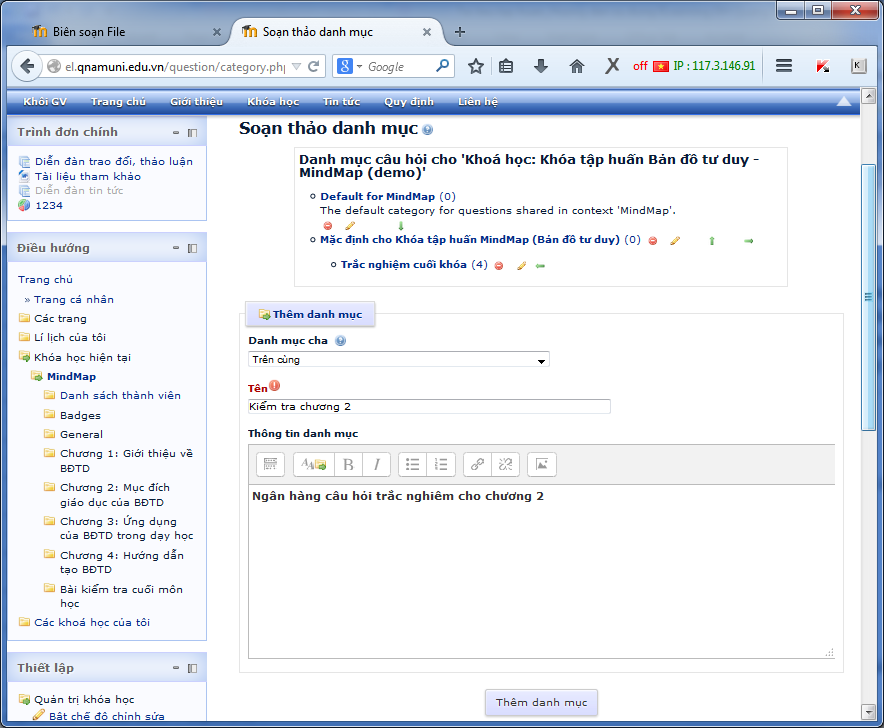
B1. Kích chọn khóa học;
B2. Trong khối Thiết lập, kích chọn "Quản trị khóa học”, sau đó kích chọn "Ngân hàng câu hỏi”, rồi kích chọn "Các câu hỏi”;
B3. Chọn danh mục chứa câu hỏi trong mục "Chọn một danh mục”;
B4. Kích chọn nút "Tạo câu hỏi mới”;
B5. Lựa chọn dạng câu hỏi Nhiều lựa chọn trong danh sách vừa hiển thị, sau đó kích vào nút "Thêm” ở phía bên dưới;
B6. Nhập vào các thông tin về câu hỏi và phương án trả lời.
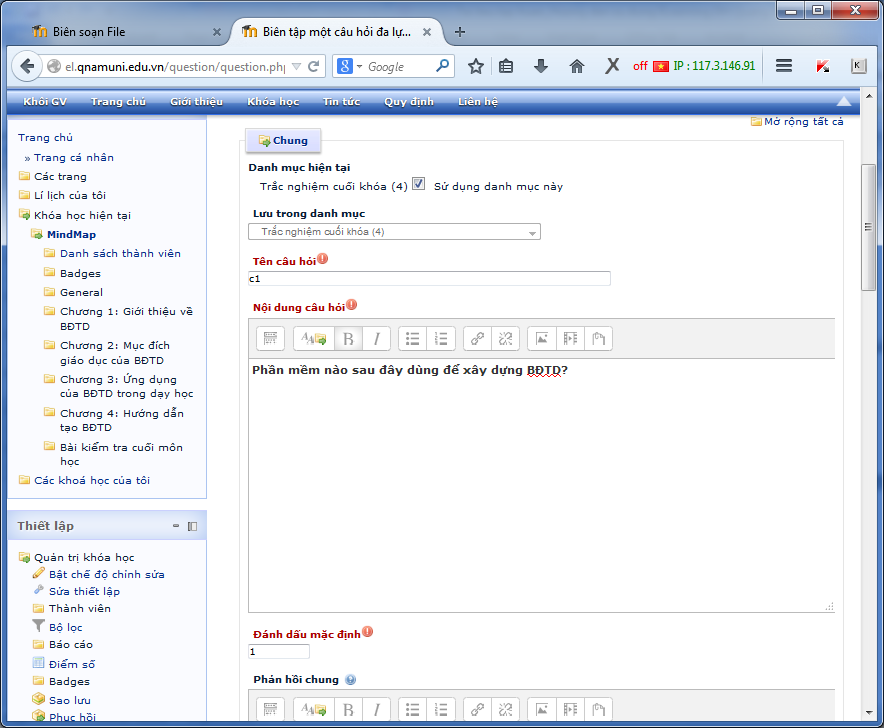
Lưu ý:
- Chọn loại câu hỏi có duy nhất một phương án trả lời đúng hoặc nhiều phương án trả lời đúng tại mục "Một hoặc nhiều câu trả lời?”
- Nếu muốn Hệ thống tự động hoán đổi vị trí phương án trả lời thì kích vào ô "Shuffle the choices?” (chọn ngẫu nhiên) sao cho có chữ V, còn không thì kích bỏ chọn chữ V. Đặc biệt chú ý: đối với loại câu hỏi mà có phương án trả lời đúng là kết hợp với nhiều phương án khác (như cả A và B đúng) thì không được chọn hoán đổi vị trí các phương án trả lời.
- Trong phần nhập các câu trả lời, để ý mục Điểm của mỗi phương án trả lời. Ví dụ: nếu chỉ có một phương án trả lời đúng thì mục Điểm của của phương án đó phải chọn là 100%, còn các phương án trả lời khác (sai) thì mục Điểm của các phương án này phải chọn là Không. Tương tự, nếu có 2 phương án trả lời đúng, trường hợp giáo viên cho phép mỗi phương án đúng là 50% thì mục Điểm của mỗi phương án này phải chọn là 50%, các phương án trả lời sai còn lại thì mục Điểm phải chọn là Không,...
- Giáo viên có thể đưa ra gợi ý khi học viên chọn phương án trả lời bị sai ở trong phần Ý kiến phản hồi của mỗi phương án trả lời.
- Nếu muốn hoán đổi vị trí đáp án của câu hỏi thì trong mục Hành vi câu hỏi chọn là Có, nếu không thì chọn Không.
- Nếu muốn xáo trộn thứ tự các câu hỏi thì trong mục Bố cục chọn Xáo trộn ngẫu nhiên, còn không thì chọn Như hiển thị trên màn hình soạn thảo (theo thứ tự mà câu hỏi được tạo hoặc thứ tự do giáo viên quy định).
- Thiết đặt số câu hỏi trên 1 trang: trong mục Bố cục chọn loại hiển thị trang tại Trang mới.
B7. Kích chọn nút "Lưu những thay đổi” để hoàn thành việc tạo câu hỏi mới.
4.3. Đưa câu hỏi trắc nghiệm từ ngân hàng vào bài kiểm tra
B1. Chọn khóa học;
B2. Chọn bài kiểm tra trắc nghiệm đã tạo trong khóa học;
B3. Kích chọn nút "Chỉnh sửa đề thi”;
B4. Trong trang kế tiếp:
- Nếu muốn đưa câu hỏi từ ngân hàng câu hỏi đã tạo vào bài kiểm tra thì:
+ Trong phần "Câu hỏi chứa trong ngân hàng” kích chọn danh mục chứa ngân hàng câu hỏi tại "Chọn một danh mục”;
+ Danh sách các câu hỏi trong danh mục ngân hàng vừa chọn xuất hiện. Chọn câu hỏi nào cần đưa vào bài kiểm tra bằng cách kích chọn vào ô vuông nằm ngay trước tên câu hỏi sao cho có chữ V, còn không thì kích chọn bỏ chữ V;
+ Sau đó kích chọn nút "Đưa vào đề thi”.
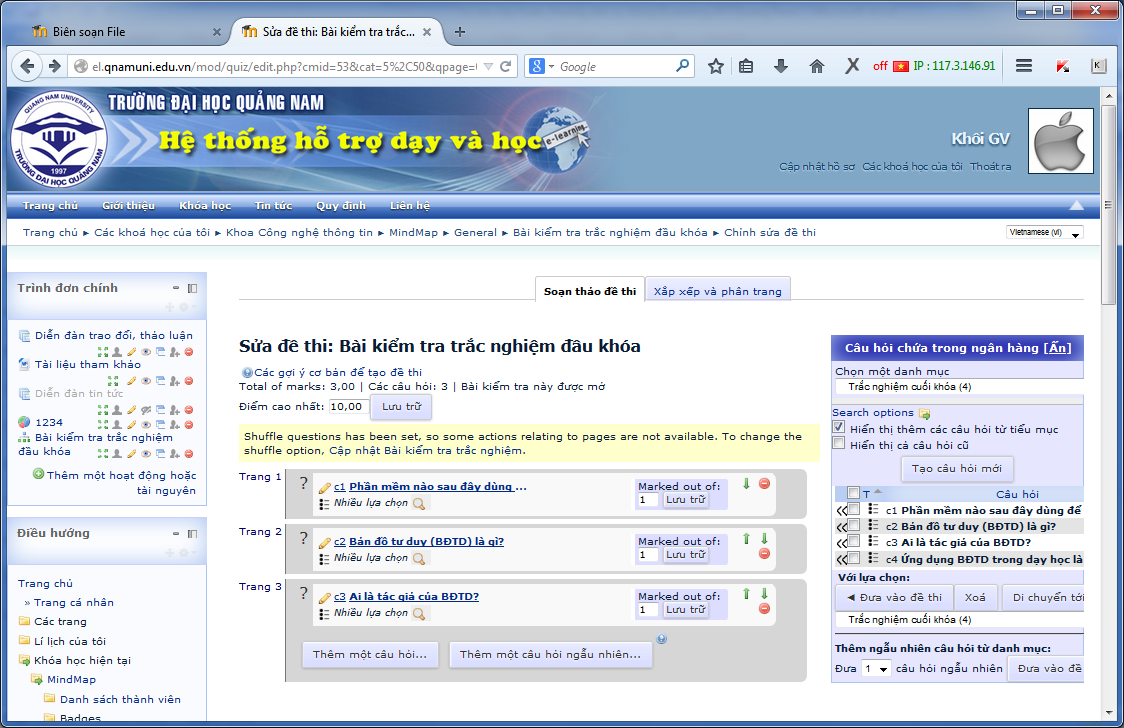
- Nếu muốn thêm một câu hỏi mới chưa có trong ngân hàng câu hỏi:”
+ Kích vào nút Thêm một câu hỏi;
+ Tiếp theo thực hiện giống như tạo một câu hỏi mới ở trên.
- Trên trang này, giáo viên có thể thực hiện các chức năng quản lý ngân hàng câu hỏi thi, như: xóa câu hỏi đã chọn, di chuyển câu hỏi đã chọn đến danh mục khác trong phần Câu hỏi có chứa trong ngân hàng.
- Thay đổi vị trí câu hỏi trong đề thi/bài kiểm tra: giáo viên có thể thay đổi vị trí của các câu hỏi trong trường hợp bài kiểm tra này đã được thiết đặt là câu hỏi không được xáo trộn, bằng cách kích vào biểu tượng mũi tên màu xanh lên xuống ở phía bên phải của câu hỏi hoặc thực hiện việc sắp xếp trong mục Sắp xếp và phân trang.
- Loại bỏ câu hỏi ra khỏi đề thi/bài kiểm tra: kích vào biểu tượng hình tròn màu đỏ ở phía bên phải câu hỏi.
4.4. Quản lý ngân hàng câu hỏi
B1. Kích chọn khóa học;
B2. Trong khối Thiết lập, kích chọn "Quản trị khóa học”, sau đó kích chọn "Ngân hàng câu hỏi”, rồi kích chọn "Các câu hỏi”;
B3. Chọn danh mục chứa câu hỏi trong mục "Chọn một danh mục”. Danh sách các câu hỏi trong danh mục vừa chọn được hiển thị;
B4. Thực hiện các chức năng quản lý:
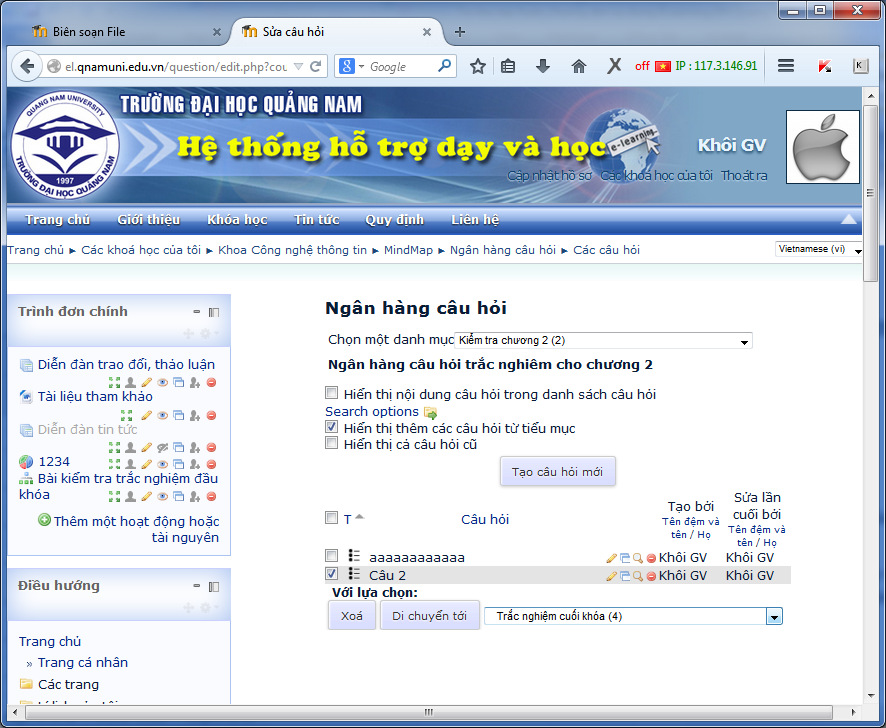
- Chỉnh sửa: kích chọn biểu tượng hình cây viết.
- Tạo bản sao chép: kích chọn biểu tượng hình 2 tờ giấy.
- Xem trước: kích chọn biểu tượng hình kính lúp.
- Xóa bỏ: kích chọn biểu tượng hình tròn màu đỏ
- Xóa bỏ nhiều câu hỏi cùng lúc: kích chọn vào ô vuông bên trái câu hỏi sau cho có chữ V, sau đó kích chọn nút Xóa.
- Di chuyển câu hỏi đến danh mục ngân hàng câu hỏi khác: kích chọn vào ô vuông bên trái câu hỏi sau cho có chữ V. Sau đó chọn danh mục cần chuyển tới ở phía bên phải nút Di chuyển tới. Cuối cùng kích chọn nút Di chuyển tới.
5.1. Đưa bài giảng trình chiếu (dạng powerpoint hay dạng trình chiếu khác) vào nội dung khóa học
Bài trình chiếu được đưa lên khóa học như một tài nguyên (loại Trang). Một trong các cách đơn giản để đưa bài trình chiếu dạng powerpoint (hay dạng trình chiếu khác) lên khóa học đó là giáo viên phải lưu trữ bài trình chiếu này ở trên Drive của Google.
Cách thực hiện như sau:
B1. Tải bài trình chiếu lên Drive của Google:
- Truy cập vào địa chỉ: https://drive.google.com;
- Đăng nhập với tài khoản Gmail đã được tạo trên google;
- Tạo một thư mục (nếu muốn) để quản lý/lưu trữ file tải lên bằng cách kích chọn nút Tạo (màu đỏ ở góc trên bên trái) rồi kích vào dòng Thư mục;
- Chọn thư mục cần lưu trữ trong mục Drive của tôi;
- Kích chọn nút Tải lên (mũi tên hướng lên màu đỏ, ở góc trên bên trái), kích chọn dòng Tệp... (File...) rồi chọn file bài trình chiếu cần tải lên; hoặc kích giữ nguyên file bài trình chiếu trên máy tính rồi kéo thả vào trong vùng Thả các tệp tại đây ở trên trang Drive.
B2. Đưa bài trình chiếu vào khóa học:
- Trên trang Drive, kích chuột phải vào file bài trình chiếu để mở menu lựa chọn chức năng. Trên menu được hiển thị, đưa trỏ chuột vào dòng Mở bằng, sau đó kích chọn Google Trang trình bày;
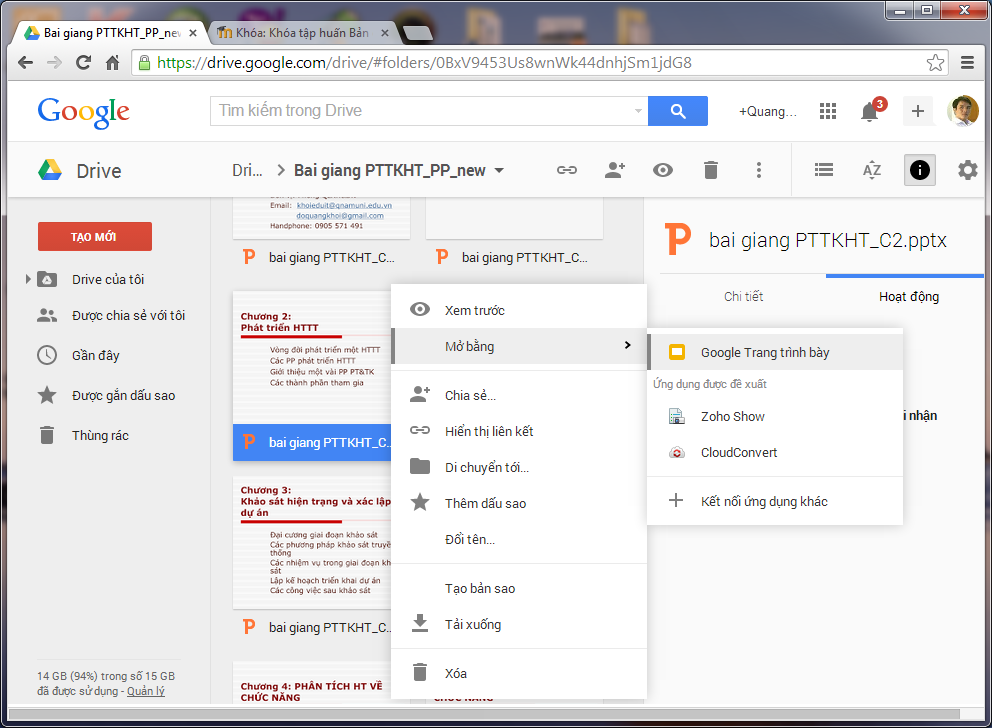
- Trên trang vừa hiển thị tiếp theo hiển thị trình soạn thảo bài trình chiếu vừa mở. Kích chọn "Tệp” trên menu nằm ngang ở trên, sau đó kích chọn dòng "Xuất bản lên web...”
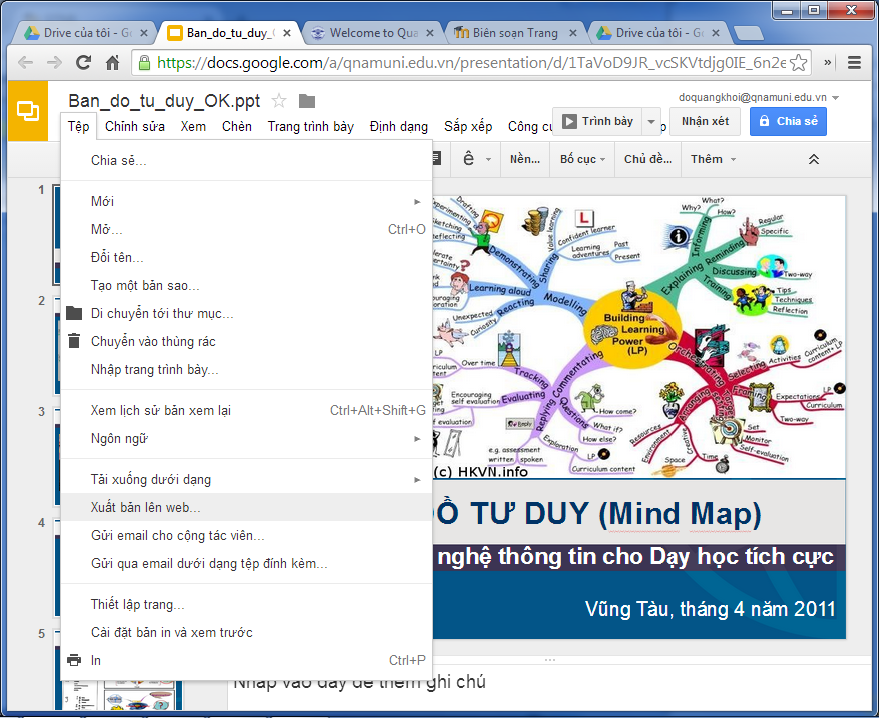
- Tiếp theo kích chọn nút Bắt đầu xuất bản (không kích chọn Yêu cầu người xem đăng nhập tài khoản...), sau đó kích chọn nút OK trong thông báo xuất hiện;
- Lựa chọn các thông số cho bài trình bày, như: kích thước hiển thị của bài trình bày, thời gian tự động chuyển các slide,...
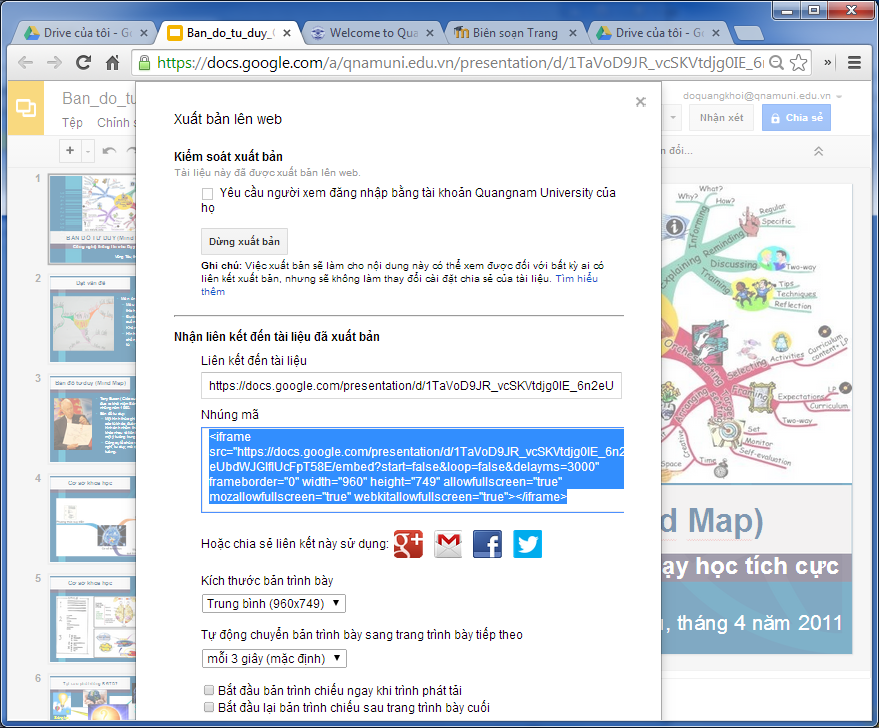
- Sau đó, bôi chọn tất cả nội dung có trong phần Nhúng mã rồi nhấn Ctrl+C (hoặc đưa con trỏ chuột vào vùng màu xanh đã được bôi chọn, kích chuột phải rồi kích chọn Sao chép) để copy đoạn mã nhúng này;
- Quay trở lại trang khóa học trên Hệ thống, kích chọn khóa học rồi bật chế độ chỉnh sửa lên bằng cách kích vào nút "Bật chế độ chỉnh sửa” ở bên phải, phía dưới menu ngang;
- Thực hiện thêm một tài nguyên mới với loại tài nguyên là Trang;
- Nhập vào các thông tin cần thiết cho tài nguyên Trang này. Trong đó ở mục Nội dung, kích vào nút vuông ở ngay dưới dòng chữ Trang nội dung, sau đó kích vào nút <> (HTML) ở cuối cùng của dòng thứ 2 trong phần các nút định dạng nội dung văn bản. Tiếp theo dán đoạn mã nhúng đã copy ở bên Drive vào Trang Nội dung này.
- Kích lại một lần nữa nút <> để hiển thị bài trình chiếu;
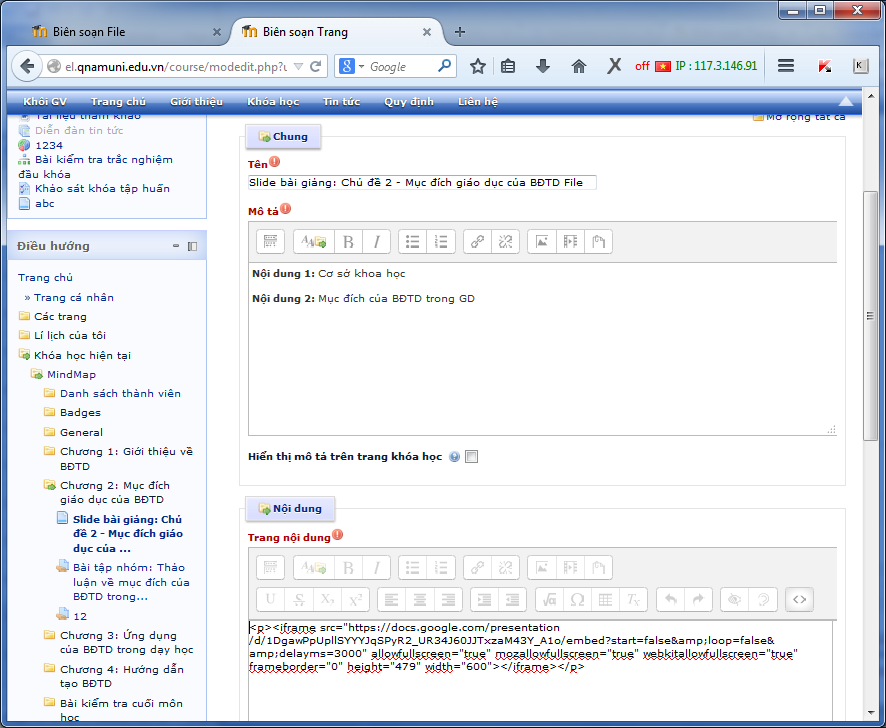
- Sau khi thiết đặt các thông tin cần thiết cho tài nguyên Trang này, kích vào nút "Lưu và trở về khóa học” hoặc "Lưu và hiển thị” để hoàn thành việc đưa bài trình chiếu vào khóa học.
Lưu ý: việc chỉnh sửa giống như chỉnh sửa một hoạt động hay tài nguyên.
5.2. Đưa video clip, flash, audio vào nội dung khóa học
Thay vì đưa bài trình chiếu vào khóa học với bài trình chiếu được lấy từ Drive của Google như ở trên, giáo viên có thể đưa video clip, flash hay audio vào nội dung khóa học từ một trang web bất kỳ nếu trang web đó có tạo mã nhúng cho video clip, flash hay audio. Tài liệu này hướng dẫn cách đưa một video clip vào khóa học với video clip được lấy từ trang YouTube.com. Đối với flash hay audio được lấy từ trang web khác, giáo viên thực hiện tương tự.
B1. Chọn mở một video clip do mình tải lên YouTube hay là đã có sẵn trên YouTube;
B2. Trên trang YouTube đang mở video clip vừa chọn, ở phía dưới video clip, kích chọn Chia sẻ, sau đó kích chọn Nhúng. Một đoạn mã nhúng được bôi chọn sẵn xuất hiện phía dưới (nếu chưa được bôi chọn thì kích chuột vào đoạn mã, nhấn Ctrl+A để bôi chọn tất cả). Nhấn Ctrl+C (hoặc đưa con trỏ chuột vào vùng màu xanh đã được bôi chọn, kích chuột phải rồi kích chọn Sao chép) để copy đoạn mã nhúng này;

B3. Quay trở lại trang khóa học trên Hệ thống, kích chọn khóa học rồi bật chế độ chỉnh sửa lên bằng cách kích vào nút "Bật chế độ chỉnh sửa” ở bên phải, phía dưới menu ngang;
B4. Thực hiện thêm một tài nguyên mới với loại tài nguyên là Trang;
B5. Nhập vào các thông tin cần thiết cho tài nguyên Trang này. Trong đó ở mục Nội dung, kích vào nút vuông ở ngay dưới dòng chữ Trang nội dung, sau đó kích vào nút <> (HTML) ở cuối cùng của dòng thứ 2 trong phần các nút định dạng nội dung văn bản. Tiếp theo dán đoạn mã nhúng đã copy ở bên Drive vào Trang Nội dung này. Kích lại một lần nữa nút <> để hiển thị video clip vừa được đưa vào;
B6. Sau khi thiết đặt các thông tin cần thiết cho tài nguyên Trang này, kích vào nút "Lưu và trở về khóa học” hoặc "Lưu và hiển thị” để hoàn thành việc đưa bài trình chiếu vào khóa học.
Lưu ý: việc chỉnh sửa giống như chỉnh sửa một hoạt động hay tài nguyên.
